画像の傾きは、グリットを使うと目安がみえて水平に補正できます。
【画像多し】ものさし・グリッドを使って傾き補正/Photoshop cs2
補正をするとき「ものさしツール」を使うと簡単にできます。
初心者にわかりやすいように、カレンダーの画像を用意しました。

水平にする
水平を分かりやすくするために、グリット表示を出しておきます。
■ビュー→ 表示 → グリット(G)
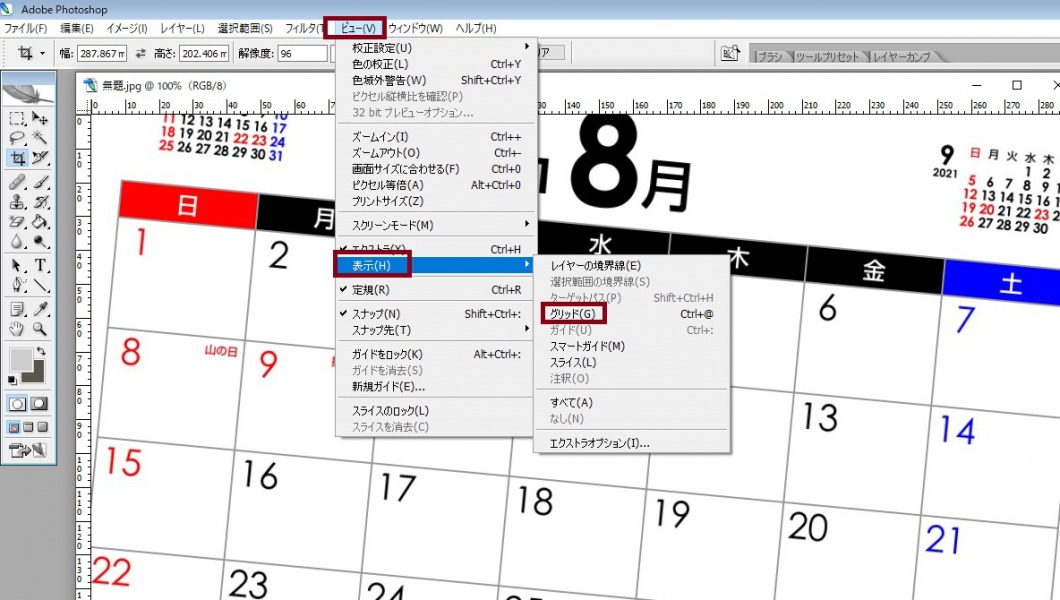
■ グリット のマス目が出ました
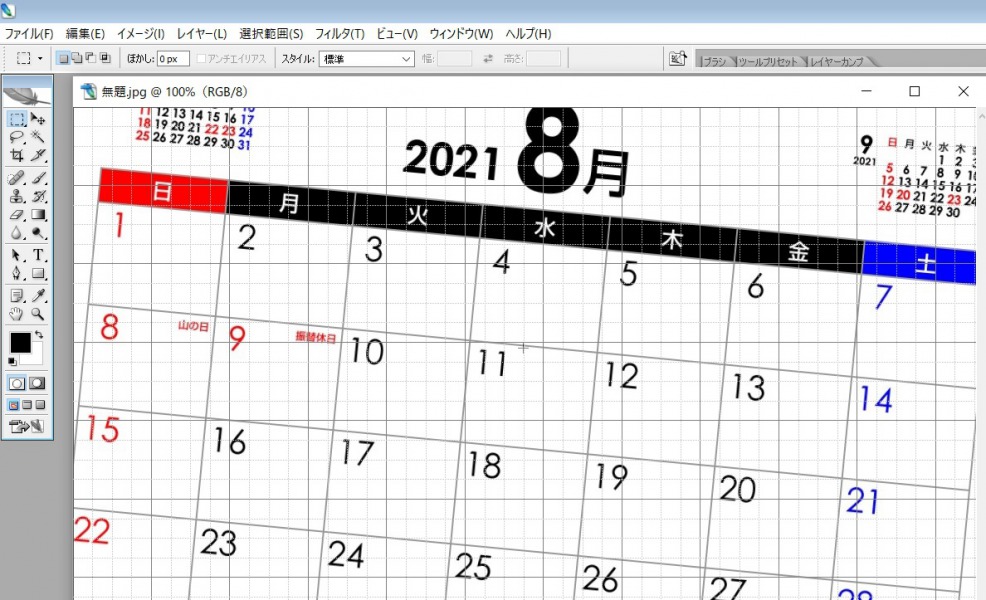
ものさしツールを使って水平にする
スポイドのアイコンを右クリック→「ものさしツール」を出す
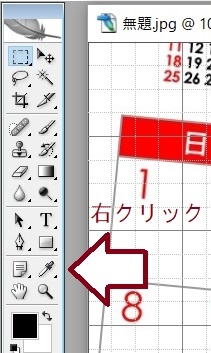
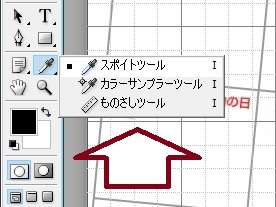
■ ものさしツールで「始点→終点」の線を引きます
(例)黄色の線
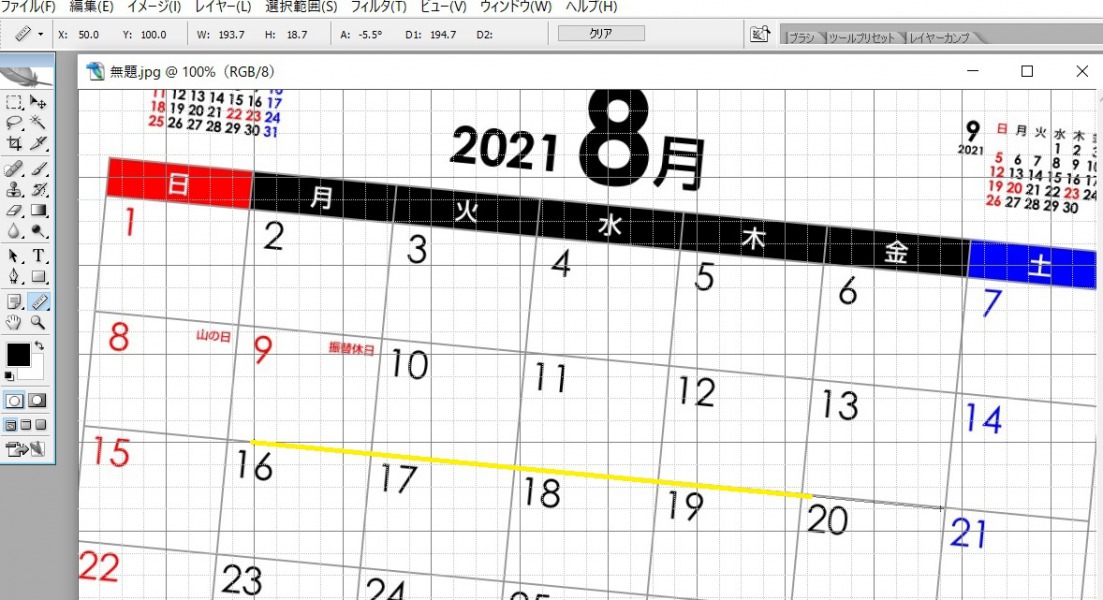
■ イメージ→カンバスの回転(E)→ 角度入力(A) →クリック
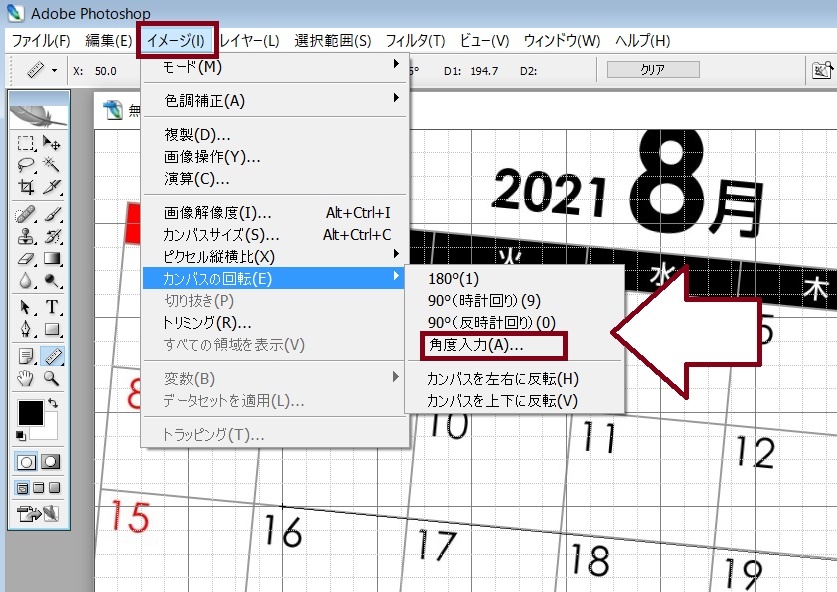
「ものさし」を使う事で、自動で傾き→角度が出てくるのでOK をクリック
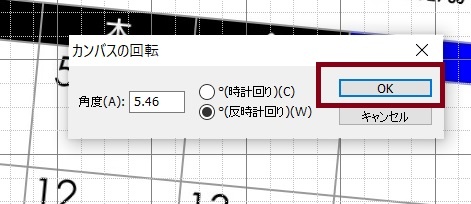
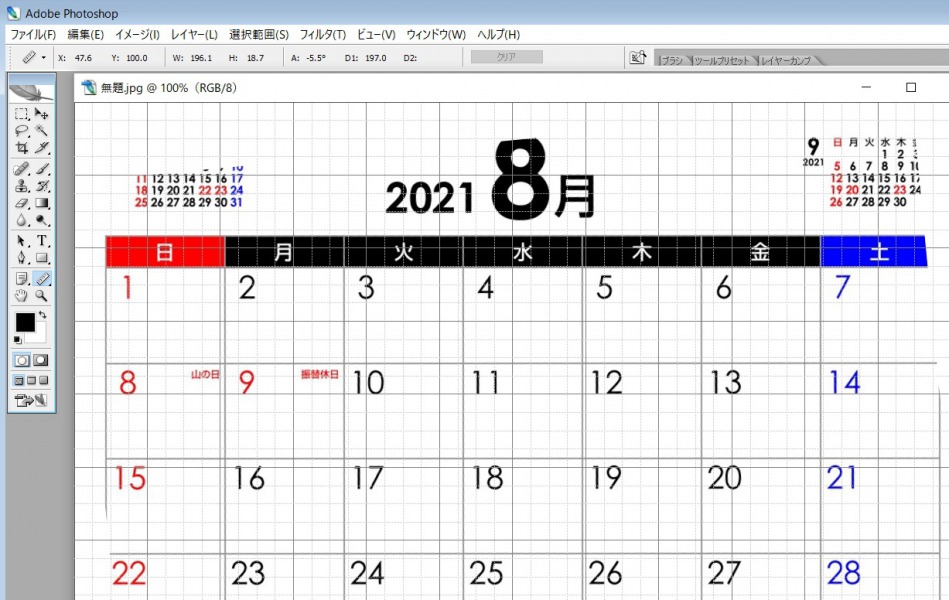
シャキーン!

保存を忘れるべからず!
画像の周りの余白 設定
切り取りの余白サイズを整えたい時もグリットを使うと良いです。
■ 画像の周り編集の設定
編集 → 環境設定→ 「ガイド・グリット・スライス(I) 」
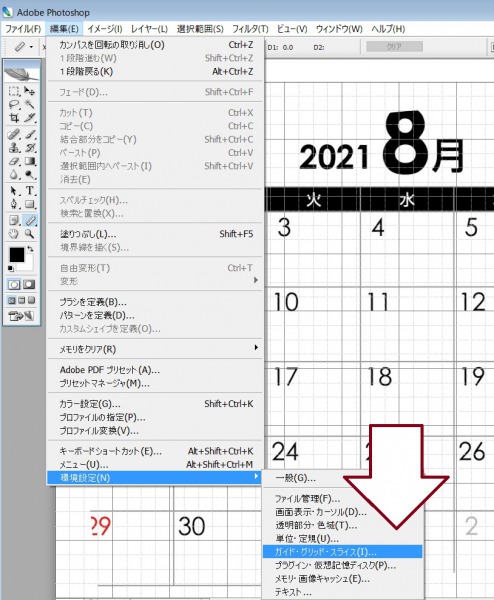
■ビュー→表示→グリット で表示、非表示の設定が出来ます。
■マス目の設定
編集 → 環境設定→ 「ガイド・グリット・スライス(I)」で表示
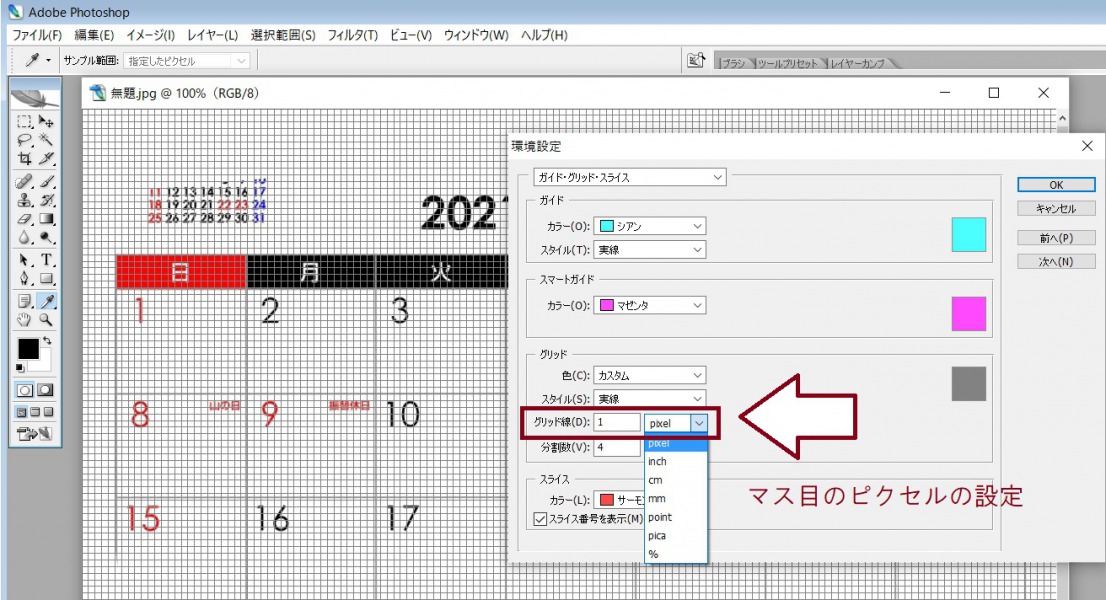
数字が黒 グリットも黒だと見にくいので
グリットに色を付けてみましょう。
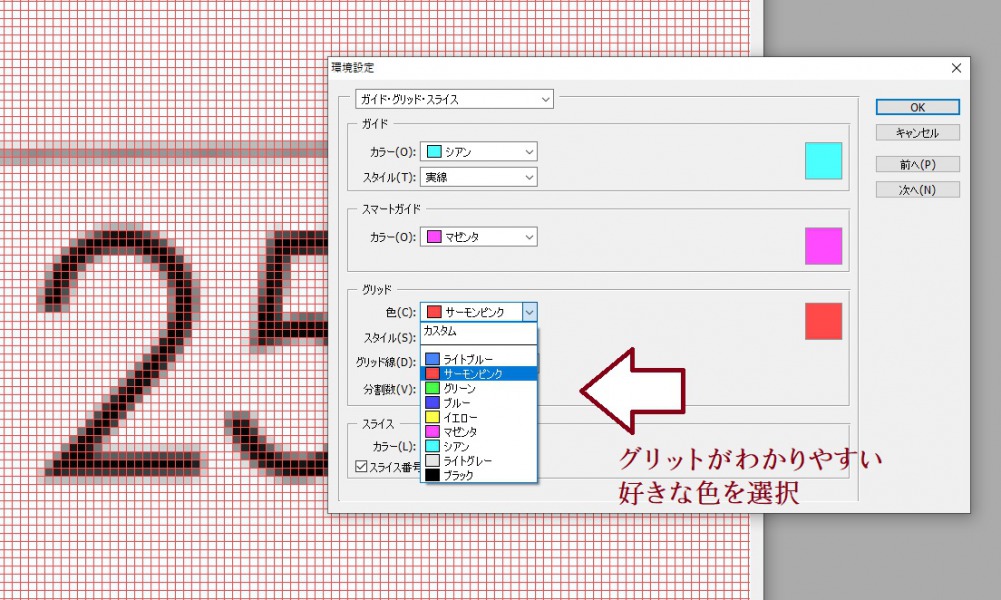
■ グリットの1メモリを「1ピクセル」に設定するとこんな感じになります。
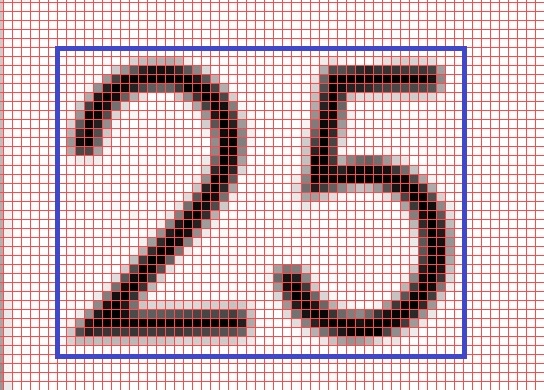
切り取り
現在の切り取っている場所を確認する。
「編集している箇所は、ここだよ~!」っていうのは矢印の箇所
「ナビゲーター」にしておく。
赤の枠を動かすと、編集したいところに行ってくれます。これ便利。
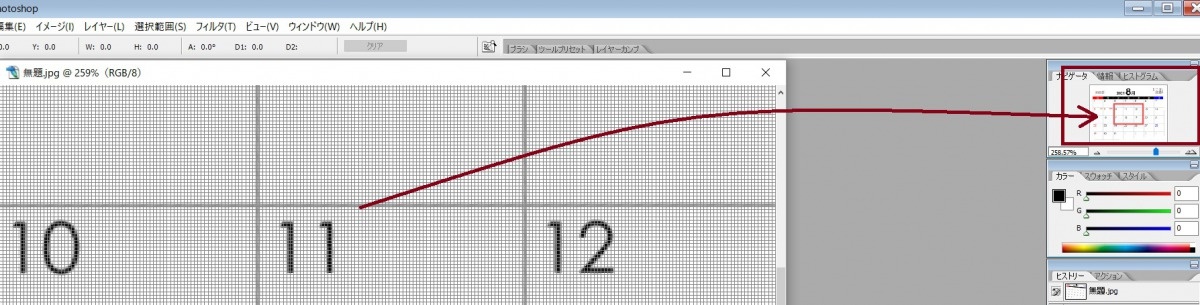
こういう、ちょっとした事をプロは知っています。
切り取り→保存まで
■ 切り取る場合「〇」 修正でやり直す場合「✖」
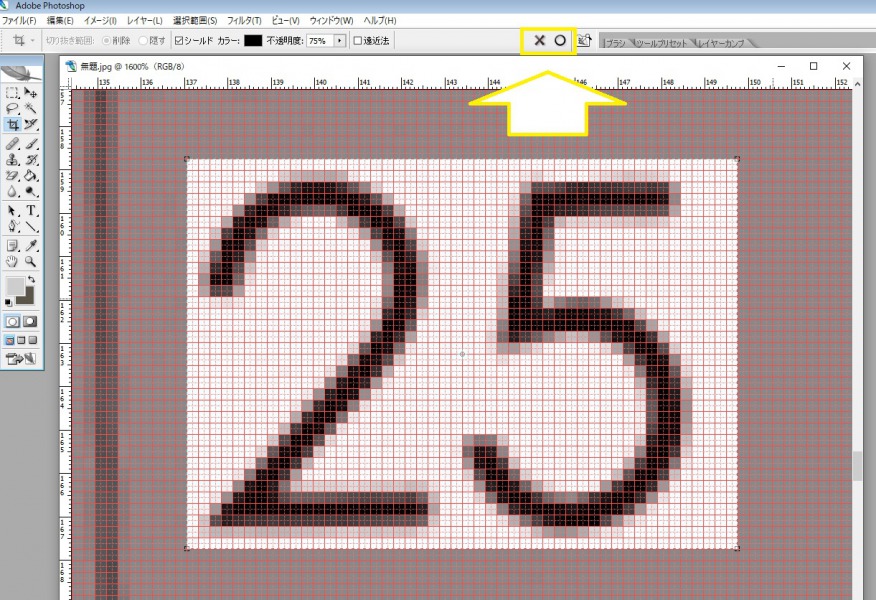
さて、切り取りしていきます。

切り取る前の同じ画像を使う
切り取る前の同じ画像を使うときはここをクリック

あれれ?右側のカーソルが動かないぞ!
切り取りの枠が設定できない時は、切り取り範囲に数字が入ってないかを見てください。
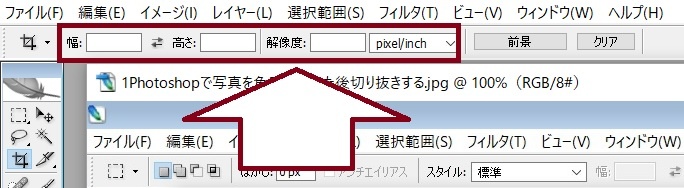
以上です。
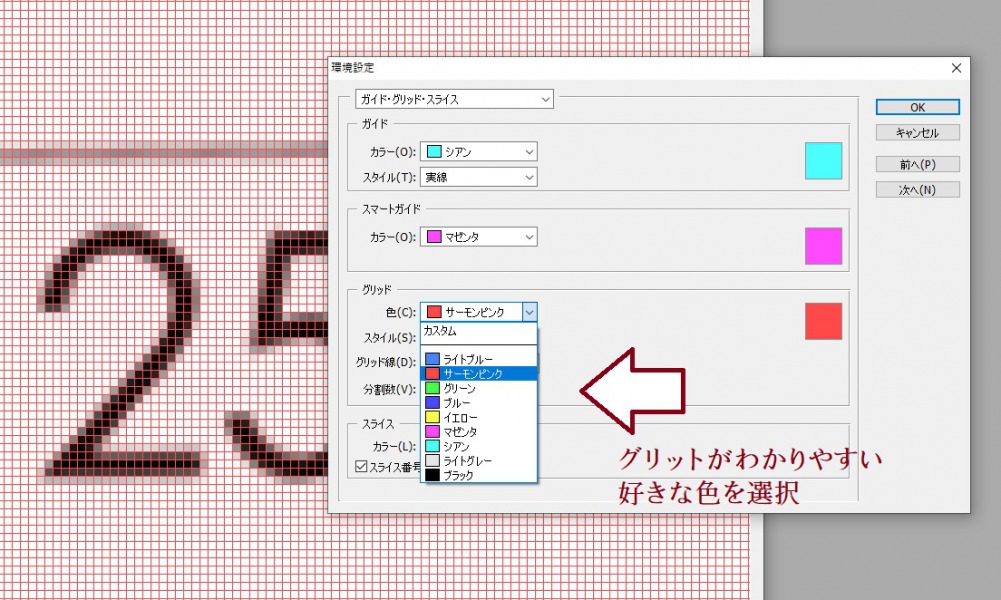
覚 書
※ グリット表示を消したいときは☑を外す。
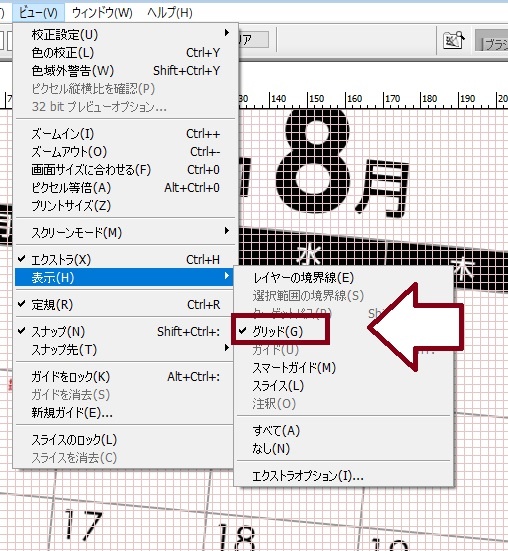
あとがき
お疲れ様です。




コメント