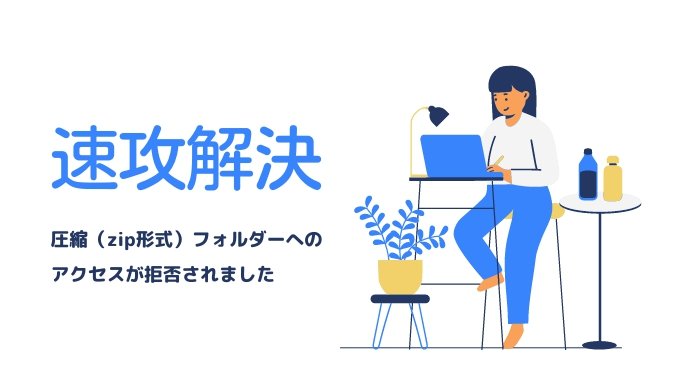圧縮(zip形式)ファイルを解凍しようとしたら「アクセス権がありません」とエラーが出て、削除もできない…そんな経験、ありませんか?
実は、私も同じようなトラブルに遭遇しました。
いくつか試したら無事解決できたで、それをみなさんと共有したいと思います。
圧縮フォルダが開かない・削除できない!? 原因と解決策をわかりやすく解説
圧縮(zip形式)を解凍しようとすると「フォルダーへのアクセスが拒否」のメッセージがでました。
フォルダーへのアクセスが拒否されました。.jpg)
さらに削除しようとしたら「管理者権限」を求てきました。
フォルダーへのアクセスが拒否されました。.jpg)
これはZIPファイルが破損している可能性があります。
そのため、内容にアクセスできない場合のエラーメッセージです。
解決策 その1:フォルダを別の場所に移動する
圧縮フォルダが開かない場合これが一番簡単でオススメの方法です!
- 削除したい圧縮フォルダを右クリック
- メニューから「移動」を選択
- 移動先フォルダを選択
- フォルダを移動
これで、フォルダが開き、必要であれば削除もできるようになります。
補足:
- 移動先フォルダにアクセス権がない場合は、同じエラーが発生する可能性があります。
今回、わたしが試して解決できた方法は・・・
筆者の場合は、問題の圧縮フォルダーを デスクトップから強制的にゴミ箱にさせてから 元にあった場所(仮デスクトップ)に戻すと、解凍圧縮(zip形式)フォルダが開きますし、不要になればゴミ箱にも削除できました。
ゴミ箱に入れようとすると、下記の画像のメッセージがでます。
「続行(C)」をクリック
フォルダーへのアクセスが拒否されました。.jpg)
開かなかった圧縮フォルダが解凍もできました。
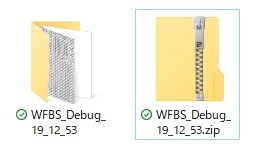
解決策2:管理者権限で削除する
アクセス権の問題が原因で削除できない場合は、管理者権限で削除できます。
- 削除したい圧縮フォルダを右クリック
- メニューから「プロパティ」を選択
- 「セキュリティ」タブをクリック
- アクセス許可を変更するには[編集(E)]をクリック
- 「所有者」タブをクリック
- メニューから「削除」を選択


これで、管理者権限で圧縮フォルダを削除できます。
補足:
- 管理者アカウントを持っていない場合は、この方法は利用できません。
- 管理者権限で削除すると、データ復旧が困難になる可能性があります。
解決策3:ZIPファイル修復ソフトを使う
ZIPファイルが破損している場合は、修復ソフトを使って修復できます。
- インターネットで「ZIPファイル修復ソフト」を検索してダウンロード
- ソフトを起動し、破損したZIPファイルを選択
- 修復を実行
修復できれば、圧縮フォルダを解凍したり削除したりできるようになります。
補足:
- 多くのZIPファイル修復ソフトは有料版です。
- 修復が必ずしも成功するとは限りません。
その他の対処法
- パソコンを再起動する
- 圧縮ファイルを別の圧縮形式に変換する
上記の方法を試しても解決しない場合は、専門家に相談することをおすすめします。
まとめ
圧縮フォルダが削除できない場合は、焦らずに今回紹介した方法を試してみてください。
今回紹介した方法はあくまでも一例であり、状況によって最適な解決方法は異なる場合があります。
この情報が、あなたの圧縮フォルダ削除問題解決のお役に立てば幸いです!