Windows 10には「フォト」という写真管理用アプリケーションが標準で搭載されています。
「フォト」では、「スポット修正」で写真に載せたくない映り込みなどがあった場合に自動で修正することができます。
Windows 10には「スポット修正」と「ペイント 3D」という画像編集方法があり、前者について解説しています。
もし手軽に画像編集をしたい場合には、「ペイント 3D」がおすすめです。
ペイント 3Dは、Windows 10の標準アプリケーションの1つであり、Windows 10の最新バージョンには、デフォルトでインストールされています。Windows 10の場合、スタートメニューからペイント 3Dを開くことができます。

Windows11では、写真の編集には「ペイント 3D」を使います。詳しくは下記の記事に書きました。
スポット修正で写真に映り込んだ不要なものを消す
まずWindows10のフォトアプリを開きます。
左下のスタートボタンをクリックして左アプリケーションリストから「フォト」をクリックしましょう。
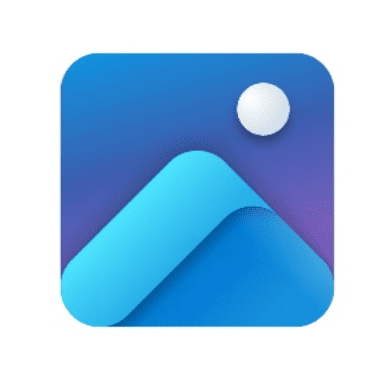
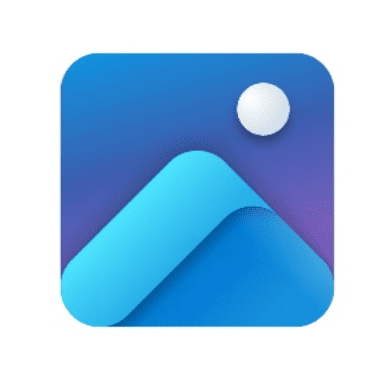
手前の幹の重みが感じられる良い写真を撮ったのですが、真ん中にある棒が写り込んでしまっていて気になります。
フォトアプリに編集したい画像を読み込みます。
Windows10のフォト機能「スポット修正」
Windows 10の「フォト」機能を使って「スポット修正」を行います
この棒を消したいと思います。


Windows10「スポット修正」を使って消したいと思います。
画像を「プログラムのフォト」で開いてください。
「編集と作成」→「編集」→「調整」→「スポット修正」をクリック。
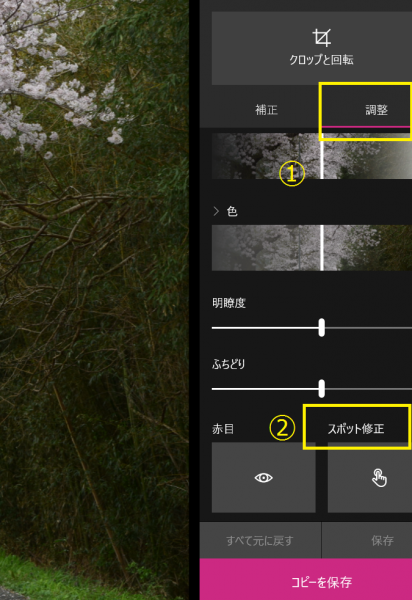
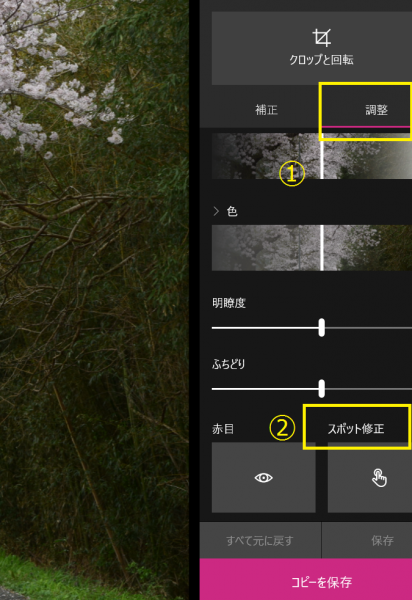
「スポット修正」をクリックしてピンク(→バージョン変更になり「緑」)になったら、張り付けるところをクリック周りの絵になじむ場所をクリック
(変化したらOK)
この写真の場合、桜をコピーしています。 → 「電柱」をポンポンとクリック♪(張り付け)
修正の場所の色合いを変えるときは、いったん「スポット修正」を押してグレーにします。
再度「スポット修正」をクリックしてピンクになったら、張り付けるところをクリック
消す電柱をポンポンクリックを繰り返します。


完 成
修正後 更に色補正を追加


ビフォーアフターを見てみましょう。
最初の写真と比較してみましょう。




ね♪
綺麗に消えましたでしょ。
新しいWindows10の「フォト」自動補正がすごい!
ワンクリックで理想の色合いになります。
写真を立ち上げると右上に表示が出ます。
「編集」をクリック。
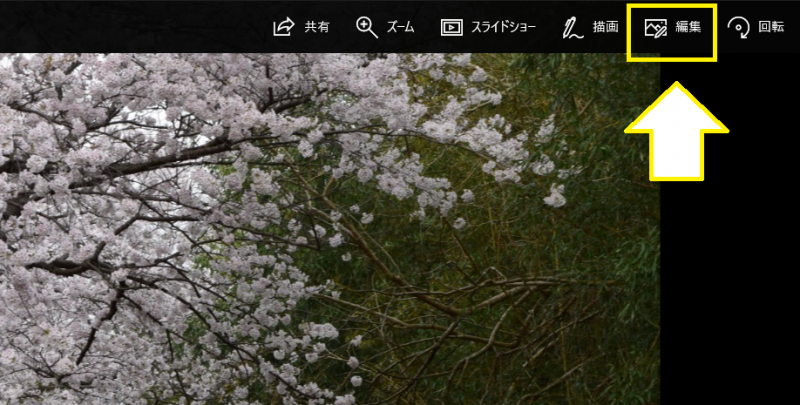
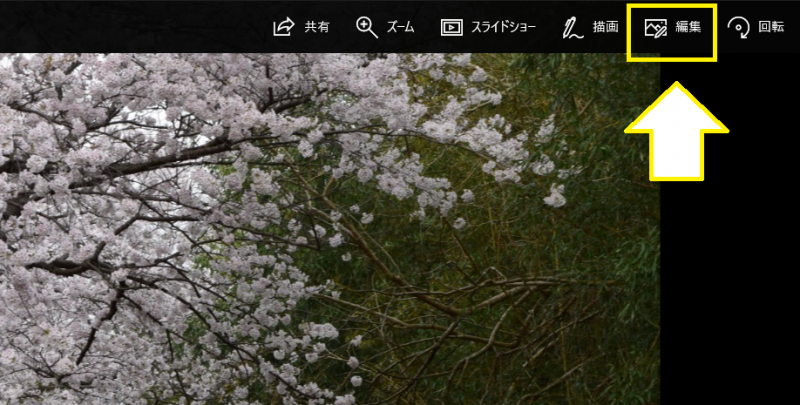


プロのような仕上がりにするには、
「調整」選択して輝度や暖かさなどに変化を付けれます。
できたら、保存(完了)をお忘れなく。



いかがですか?
キレイに消えましたか?
最初は上手く貼り付けれませんが、根気よく数回リセットして繰り返して下さいね。
要注意!Windows11の場合
Windows11では、Windows 10で使っていたフォトアプリの「スポット修正」がなくなりました。
その代わりとしてWindows11の3Dペイントアプリでも写真に写った不要なものを消すことができます。
他にもアプリケーションを使って消す方法を紹介しています。
関連記事がありますので、ぜひ参考にしてみてください。





