前の記事で無料ソフトGIMPを使ってで消す作業をご紹介しました。
https://www.himetei.com/erasing-unnecessary-parts-in-photos-gimp2-10/
最近のPhotoshopの「コンテンツに応じた塗りつぶし」を使えば一瞬で来ますが
CS2は残念ながらこの機能が付いていないので、チマチマと消していきましょう。
写真の中から不要なものを消す!/Photoshop CS2/スタンプツール 初心者編
忍者 を消したいと思います。
スタンプツール 編
なじませるようにスタンプツールを使ってみましょう。


スタンプツール を使って周りとなじませる
まずは、作業しやすいように表示を大きくしておきましょう。
① 虫眼鏡のツール―をクリックします。
→ 画像にカーソルを持っていくと ⊕が出てきます。クリックを繰り返すと大きくなります。
大、小はここで調整します。
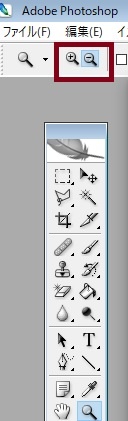
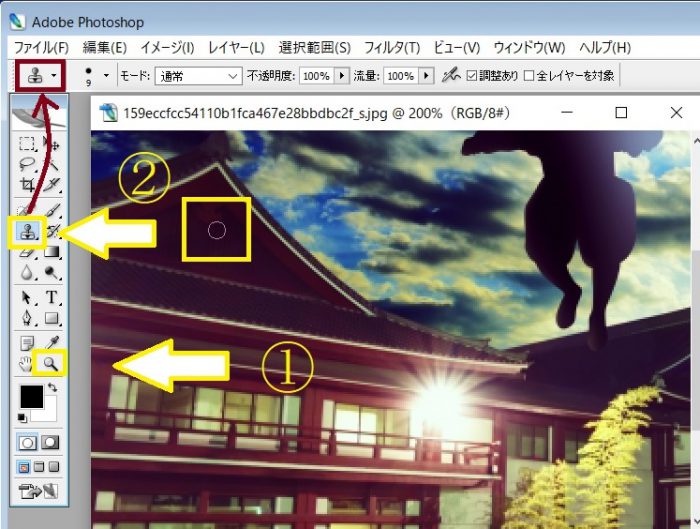
次に全体像がわかるように角を広げてください。
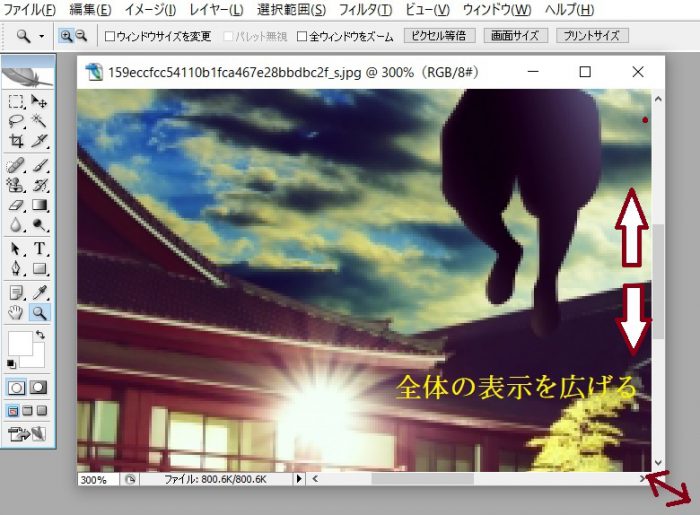
② 忍者を消していきます。

スタンプをクリックします。
赤枠のところがスタンプに代わっているか確認しましょう。ちゃんと押せていないと、ここが変わっていない。
カーソルを画像に移動させると、薄い〇が出てきます。
消す範囲の大きさはここで調整します。
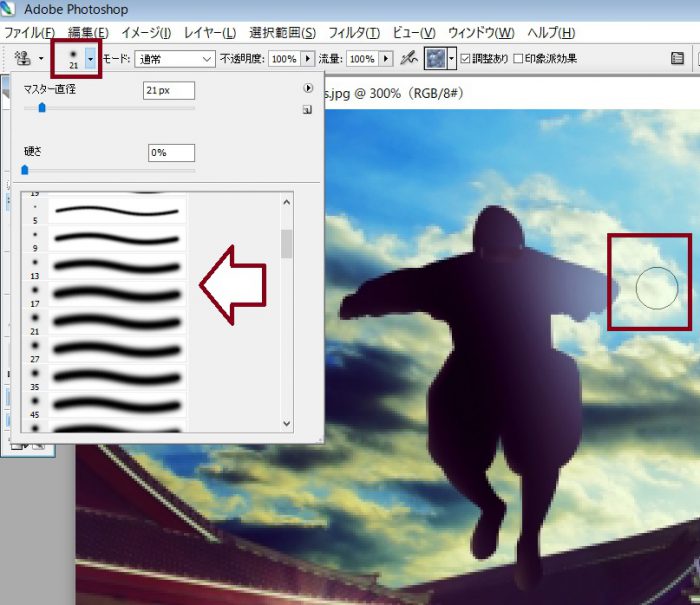
■ Alt キーを押しながらクリックして、コピーするポイントを決めます。
あとは、消したいところをポチポチクリックしていきます。
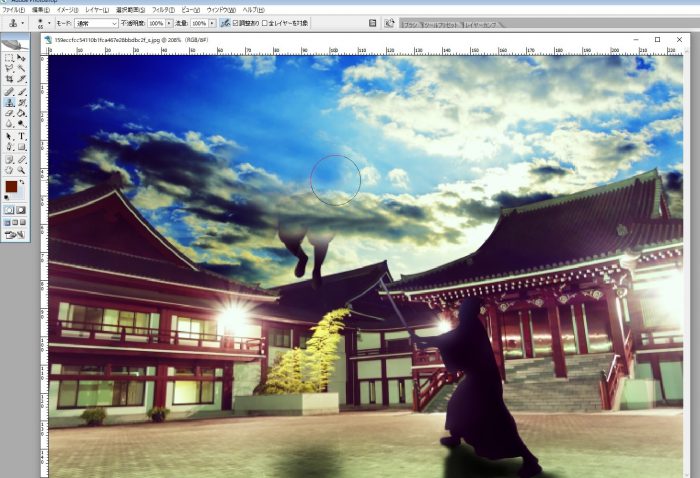
コツは、なじませたいところをコピーすると良いのです。
・・・最初は、うまくコピーできなくてクリッククリックしたら変な色が張り付いて・・・。
がびょーん。難しいにゃ。
その時は、元に戻す。
ツールバーの「編集」→「元に戻す」をポチ!
根気よくAlt キーを押しながら右クリック
クリッククリックを重ねて下さい。
すると…
ドロン♪
っと忍者が消えました。

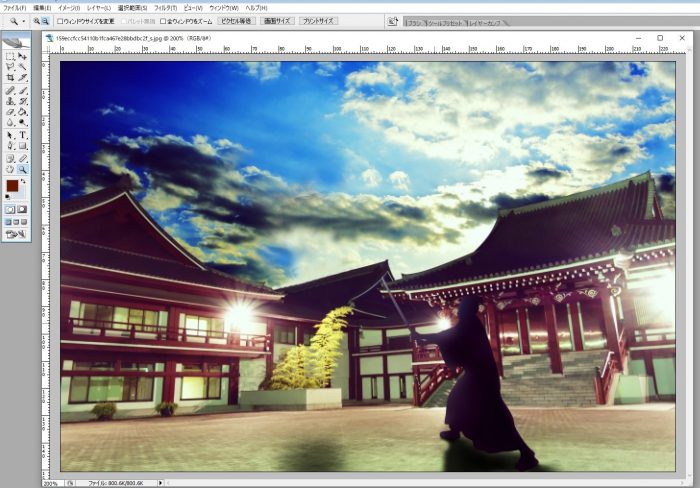
いかがでしょうか。

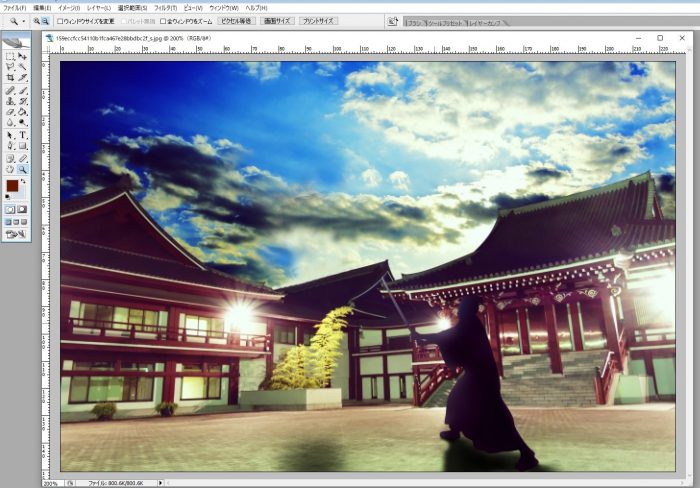
ベストだと思った写真に写りこんだ電線とか を消したい時ありませんか?
スタンプで消すこの方法がおすすめです。
あとがき
不要なものを消してたいPhotoshopの操作と少しずれますけれど・・・。
忍者が「ドロンと消えるのはなぜ?」って気になりませんか。
昔の映画 とか講談で使っているのがひろまったとか・・・。

昨今は、女子社員が「次の予定があるので、お先に失礼します」という意味で使ってるみたいです。
若いお嬢さんなら「お先にドロンしまーす」 っと言えばオジサマ達は許しちゃうそうです。(笑)


