ノートパソコンに複数のモニターを接続してトリプルモニターとして使用する手順を解説します。
ノートパソコンで2つの追加ディスプレイをつないで3画面の作業環境を作るには、ちょっとしたパワーが必要です。パソコンのスペックについても触れています。
ノートパソコンとディスプレイの端子を確認しましょう
ノートパソコンの画面をディスプレイに映すには、ノートパソコンとディスプレイをつなげる必要があります。
それには、適切なケーブルを使ってモニターを接続します。
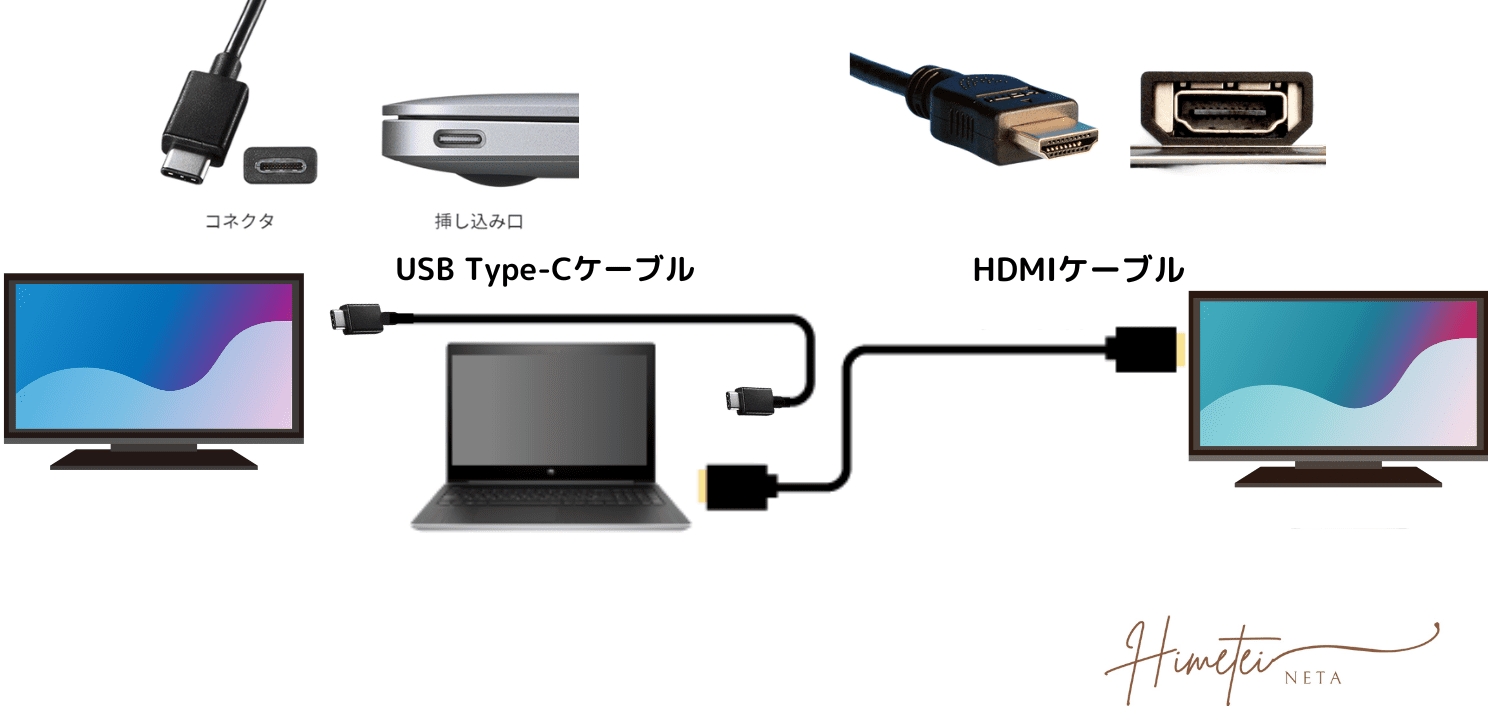
まず、ノートパソコンとディスプレイの端子の種類を確認しましょう。一般的な端子にはHDMI、DisplayPort、USB Type-Cなどがあります。
端子が足りない場合は、「変換アダプター」などを使用することで問題を解決できます。
ケーブルの種類
モニターと繋ぐ代表的なケーブルをピックアップしました。
- USB Type-C (高速データ転送、大容量電力供給に加えて、映像の伝送も可能です。)
- HDMI (映像だけでなく音も合わせて入出力ができます。)
- DisplayPort – HDMIケーブル (映像と音声を同時に入出力できます。)
- DisplayPort (HDMI端子と異なり映像しか扱えません。)
- D-Sub端子
今回は、①USB Type-Cと②HDMIを使って説明しています。

ノートパソコンの接続端子を確認
ノートパソコンの側面には、さまざまなサイズや形のコネクターがたくさんありますよね。
まずは確認してみましょう。
【ノートパソコンの接続端子】

ディスプレイの接続端子を確認
一般的に、モニターのHDMI端子やUSB Type-Cの端子は背面や側面の下部にありますが、モデルによって異なるので、デザインや仕様をチェックして下さい。
今回使用したのは、HDMIとUSB Type-Cの端子です。
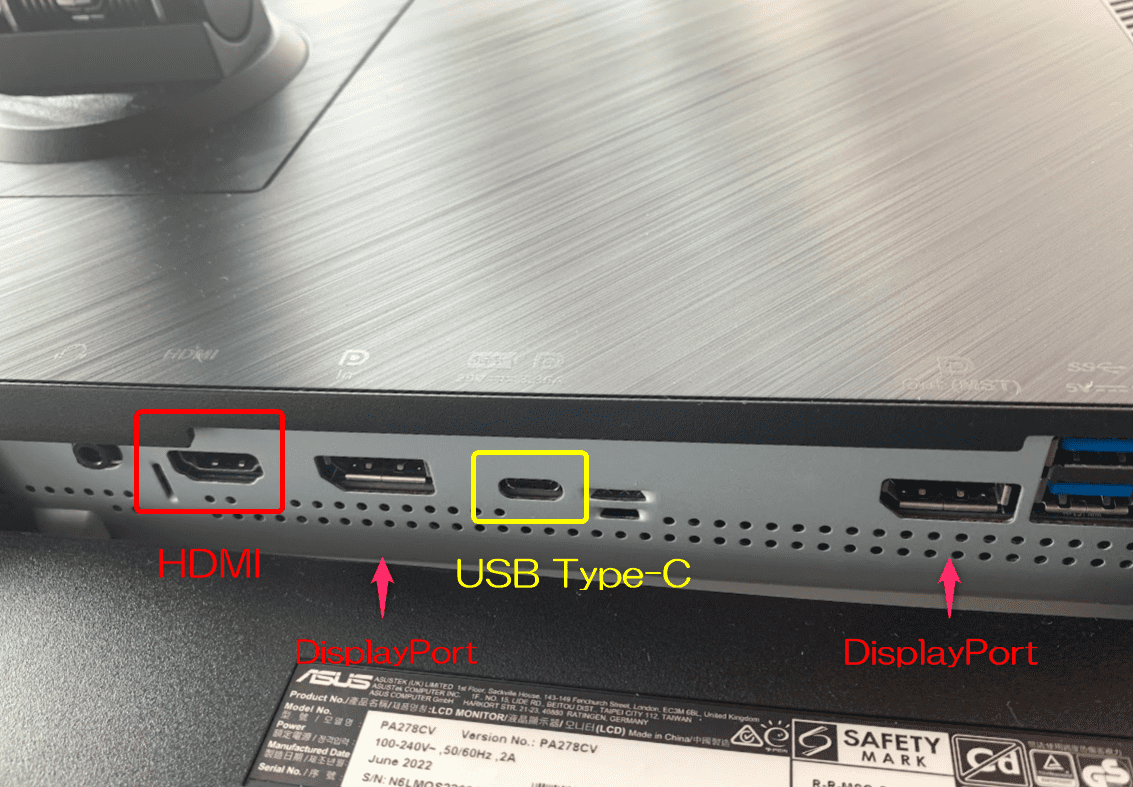
モニターを接続するケーブル
【HDMIケーブル】
HDMIケーブルは、モニターとデバイスをつなげるための魔法の線です。
これを使うと、映像や音声がモニターからデバイスに瞬時に流れ、画面を鮮明に楽しむことができます。
HDMIケーブルの形状はバージョンに関係なく同じです。しかし、低いバージョンのHDMIケーブルは機能や性能に制限される可能性があるので、購入前に確認しましょう。
【USB Type-C ケーブル】
USB Type-CUSB 3.1対応のUSB Type-Cは、USB以外の信号も伝送できるため、USB Type-Cケーブルを使用してHDMI信号を送ることが可能です。なので、テレビやモニタなどに映像を出力できます。
ディスプレイとノートパソコンを繋ぐ「変換アダプター」
接続ポートが不足している場合は、HDMI変換アダプターを使えば解決できますよ。
「USB-C & HDMI 変換アダプタ」 や「USB Type-C to デュアルHDMIディスプレイ変換アダプター」を利用してトリプルモニターの環境を構築する方法があります。
USB-C & HDMI 変換アダプタ
便利な変換アダプターですが、機器とパソコンとの相性があるようです。

私の所有しているマウスコンピュータ・surfaceのノートパソコンでは、複数のメーカーのアダプターを試しましたが、他のアダプターではうまく映らず、唯一エレコムの変換器でモニターが正常に表示されました。


USB Type-C to デュアルHDMIディスプレイ変換アダプター
このデュアルHDMIディスプレイ変換アダプターを使うと、たった一つのUSB Type-Cポートで2つのHDMIモニターをつなげられますよ。

価格が手頃でありながら、全く問題なく十分に機能しました。
ディスプレイ設定&調整
ここからは、3つのディスプレイが別々の内容を表示する設定を説明します。
初期設定では、「複製」つまり3つのディスプレイで同じ内容が表示されるようになっています。

まずは、簡単な流れを説明します。
- デスクトップ上で右クリックして「ディスプレイ設定」を開いてください。
- 表示モードを「拡張ディスプレイ」に変更してください。
- 3つのディスプレイが別々の内容を表示するようになります。
- 設定が完了したら、「適用」をクリックして変更を保存しましょう。
【図解】
デスクトップ画面のどこでもよいので右クリックし、「ディスプレイ設定」を選択します。
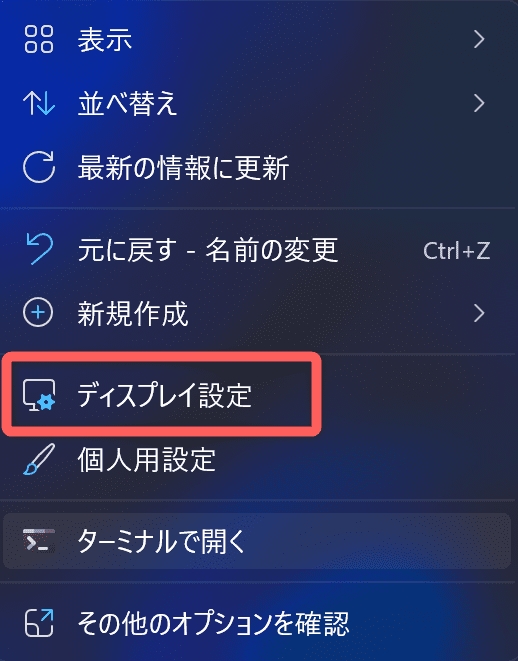
するとこのように表示されているかと思います。
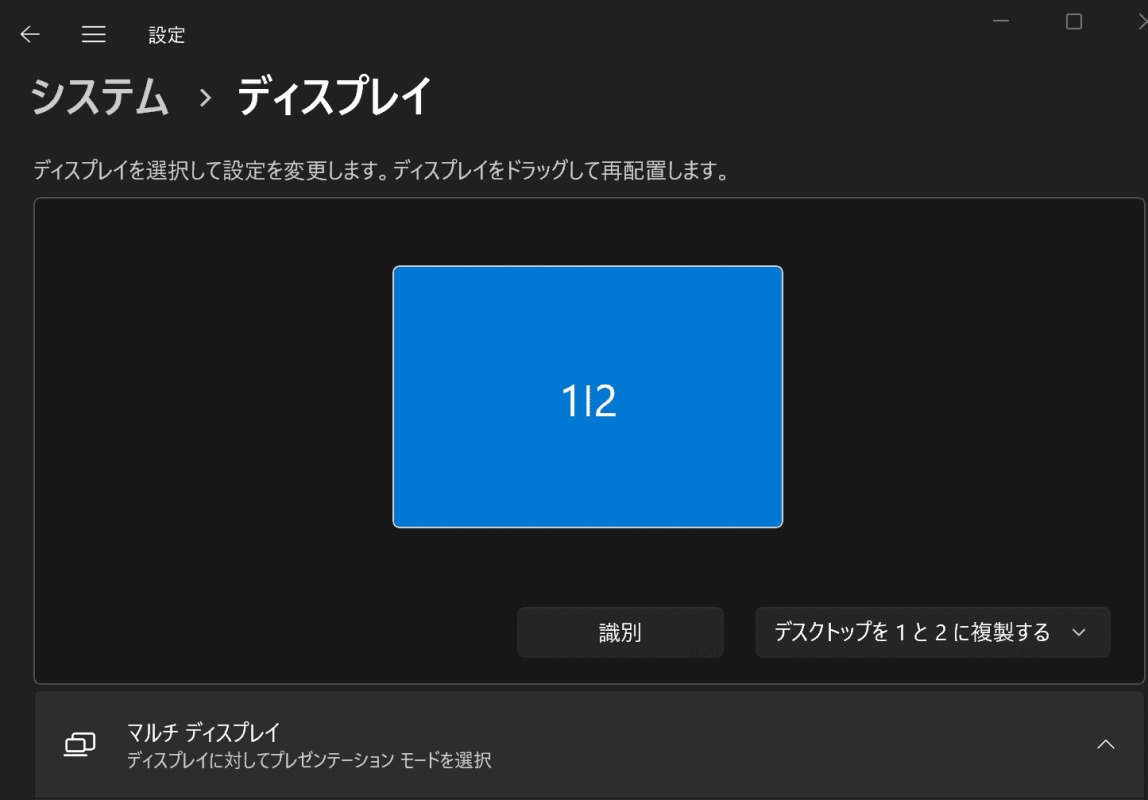
最初、ノートパソコンに2つのモニターをHDMIケーブルで接続し、「1」「2」しか表示されず「ギクっ!」ってなりました。
 himetei
himetei3つじゃない?!


でもご安心下さい!
初期設定では、ディスプレイが複製されるようになっていますので、「デスクトップを1と2に複製する」をプルダウンして下さい。
すると「デスクトップをこの拡張にする」が出てきますのでクリックして「適用」をクリックします。
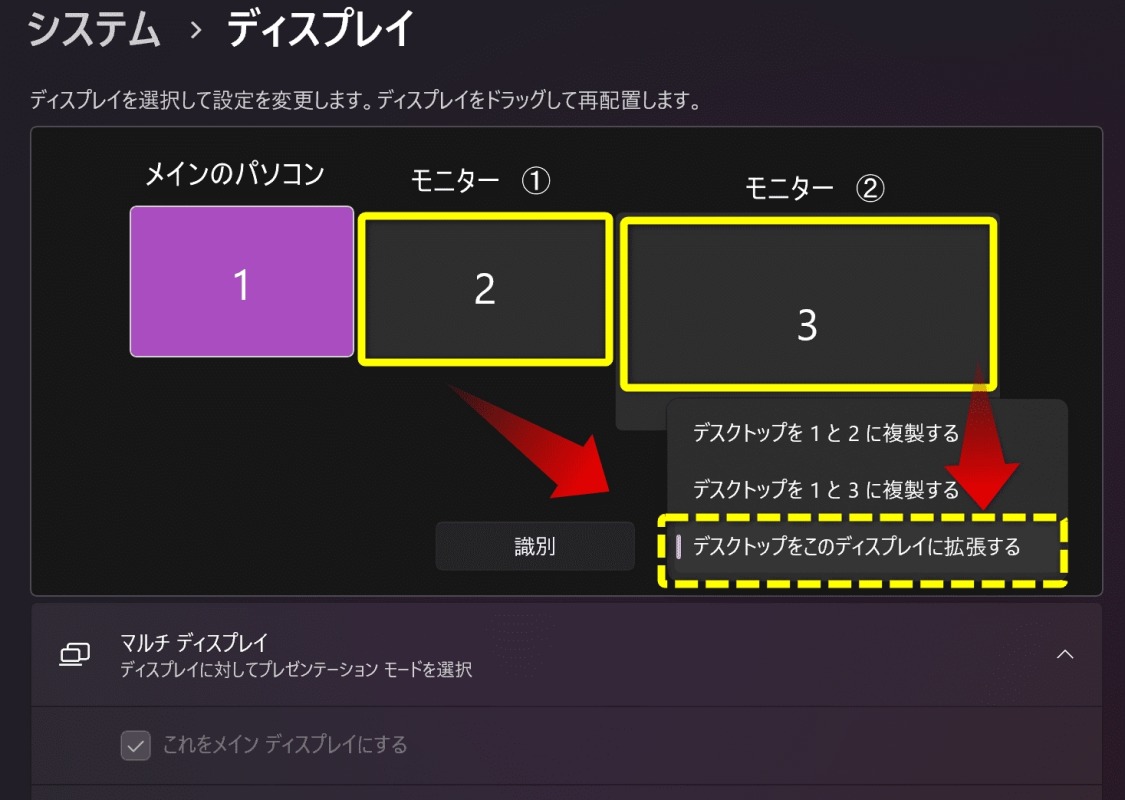
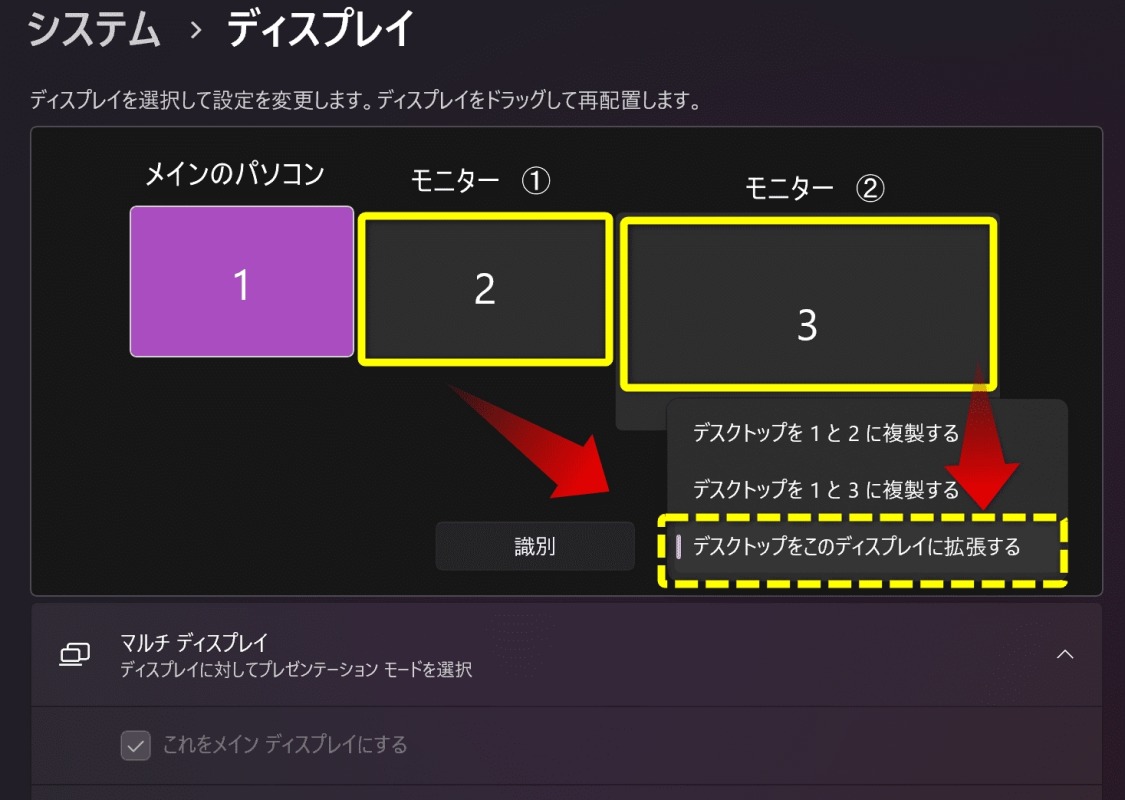
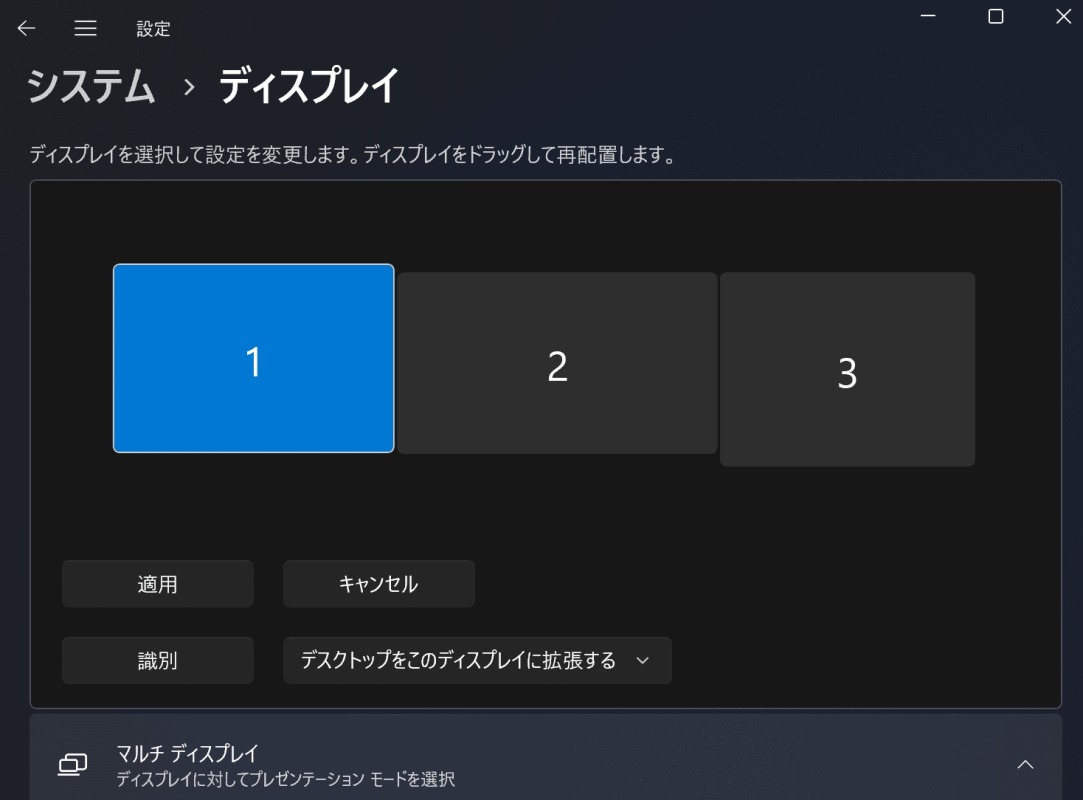
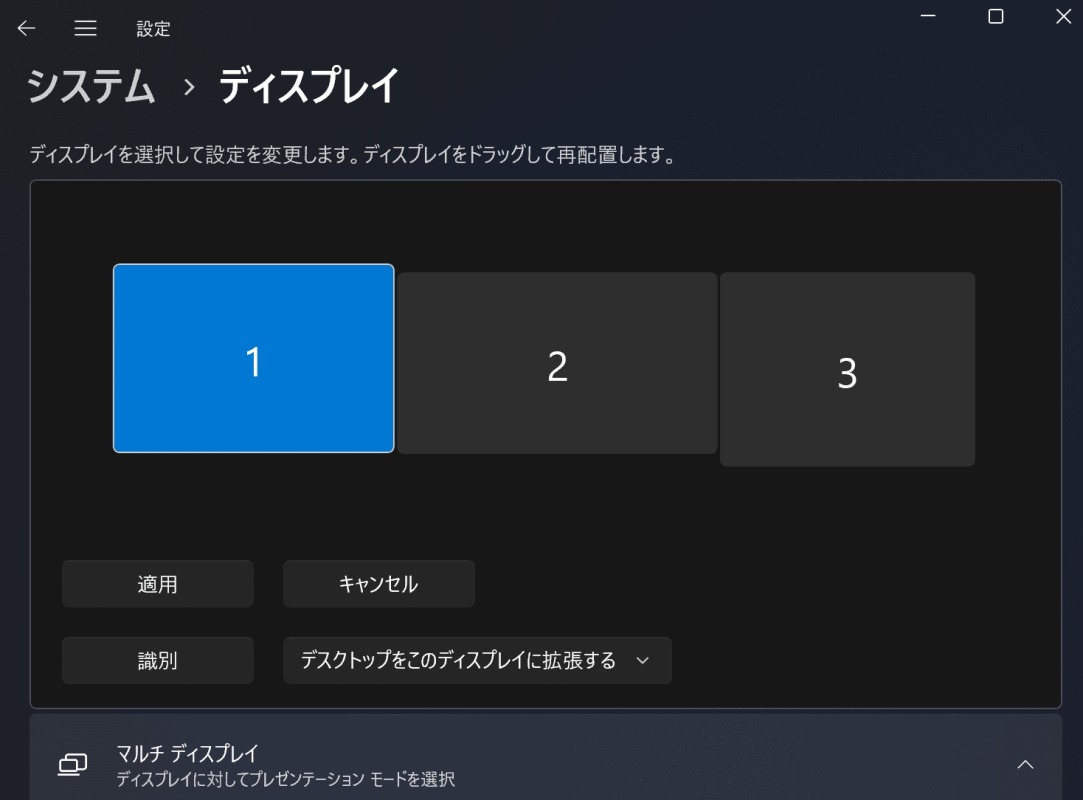
モニターの位置は、マウスでドラッグして調整。


「識別」をクリックすると、画面下に短い間ですが、モニターの識別番号が表示されるので、位置を確認します。
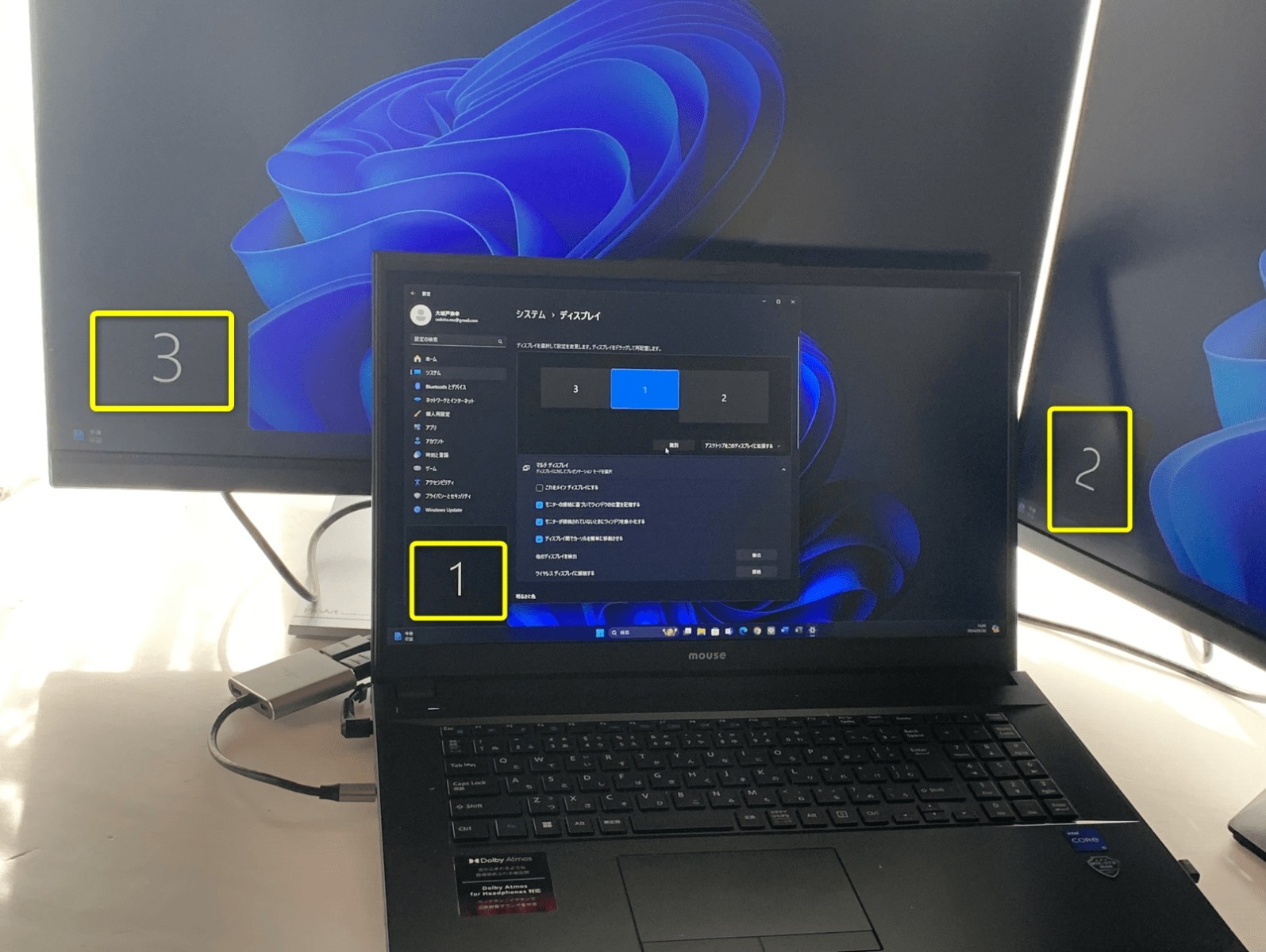
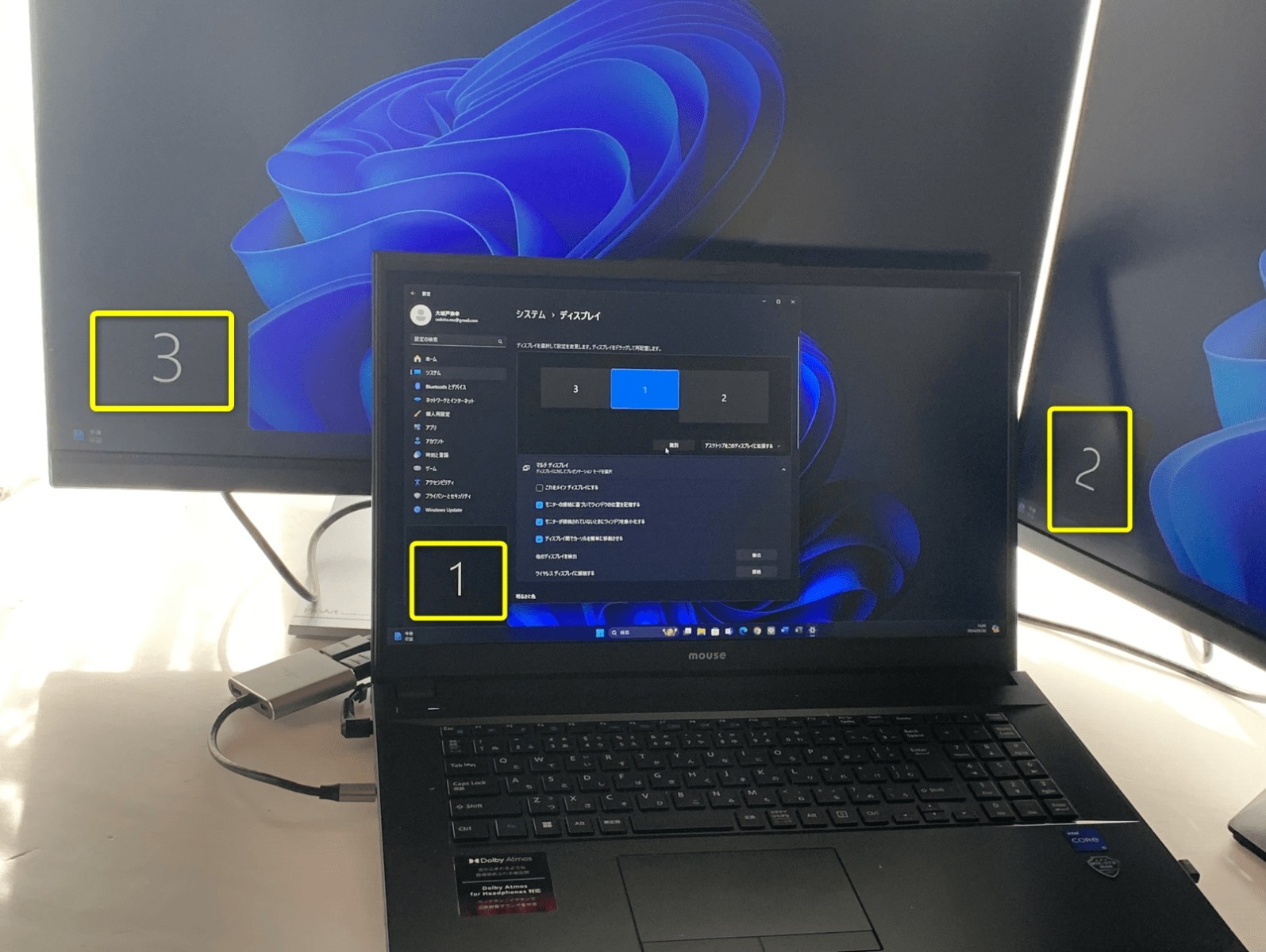
トリプルディスプレイが機能しているかをテスト する
設定が終わったら、実際にいくつかのアプリを開いて、マウス画面内で移動させたりして、3つのディスプレイがちゃんと動くか試してみましょう。
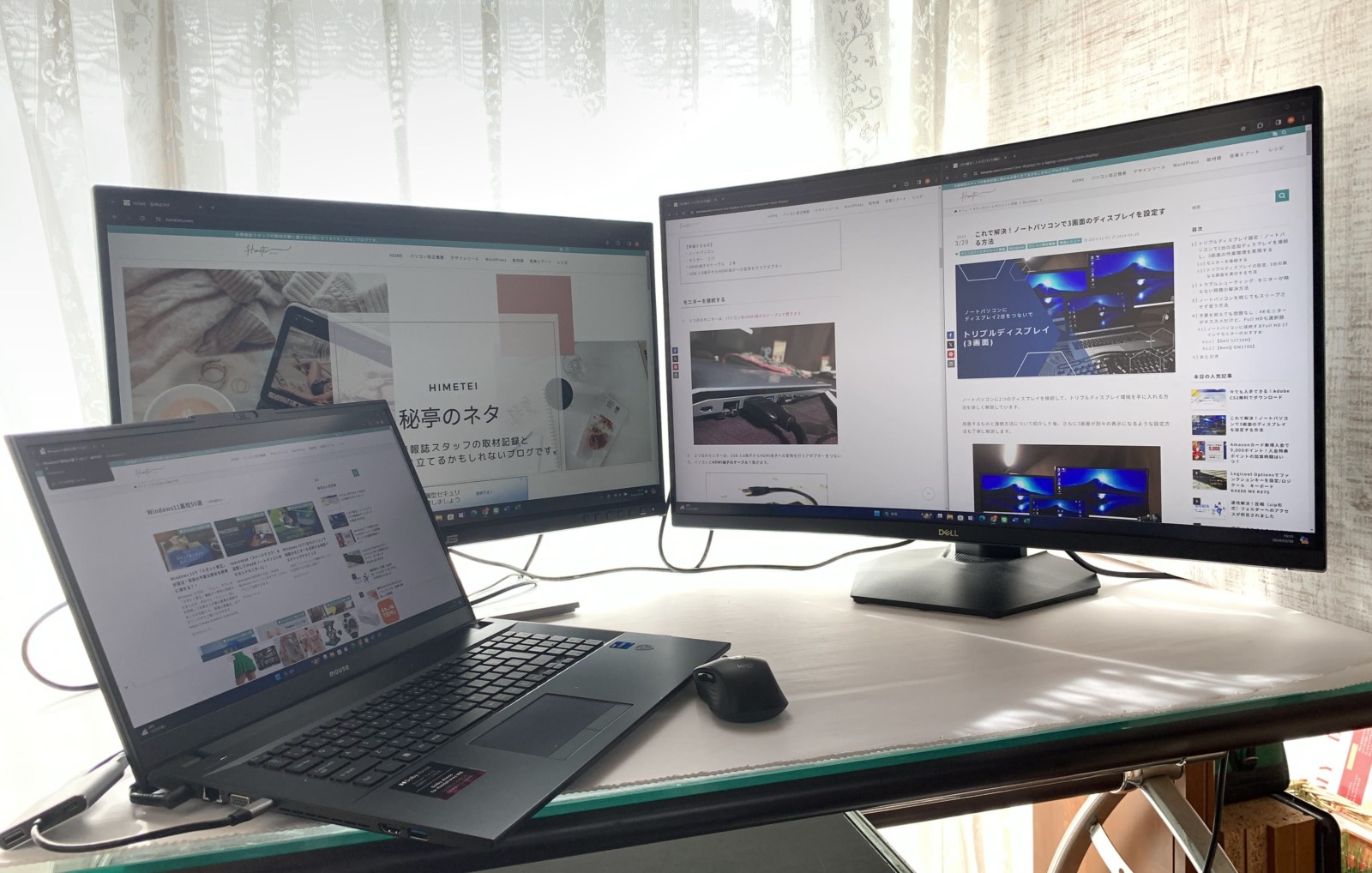
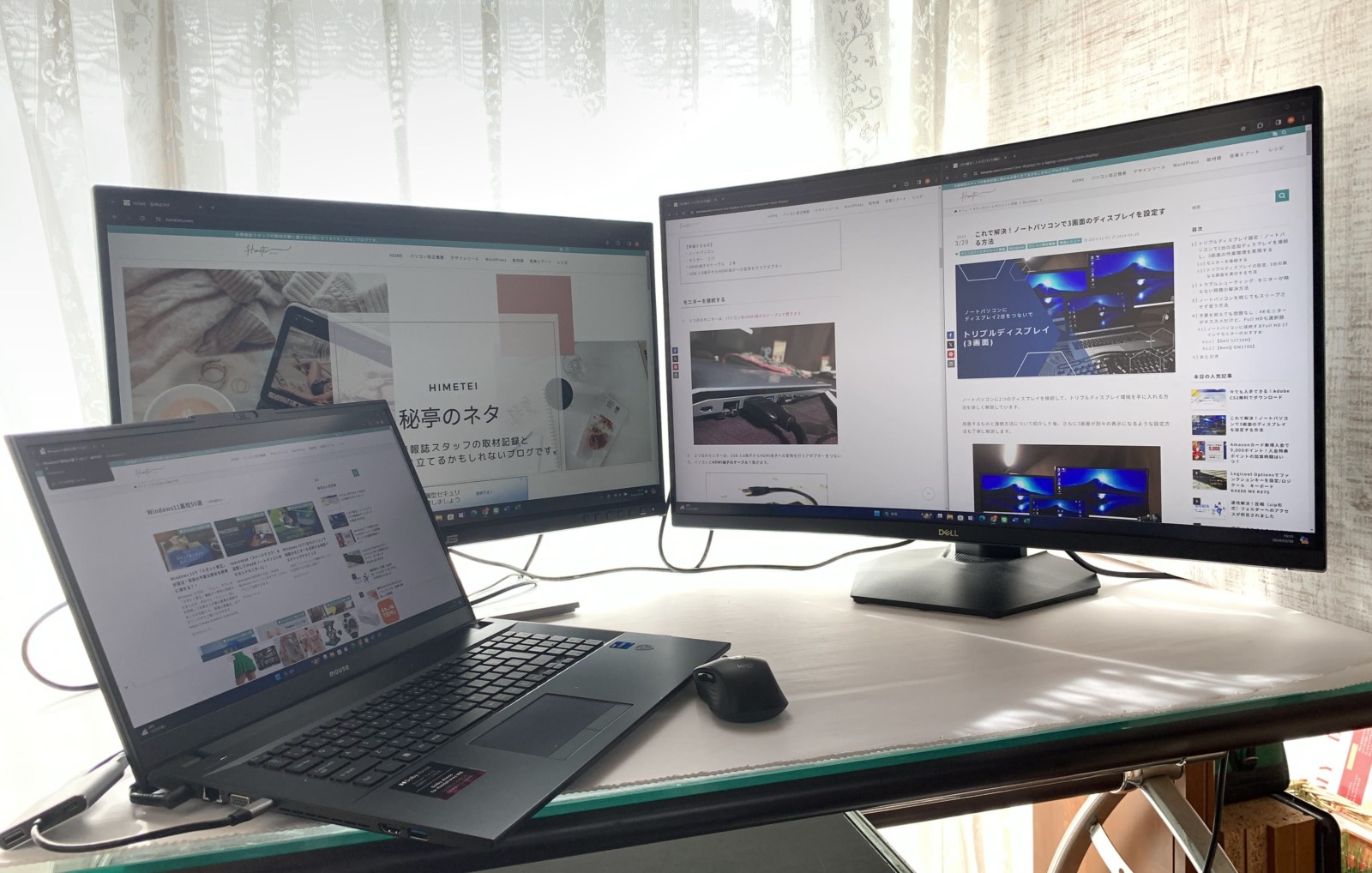
ディスプレイを接続しても画面が表示されない時
パソコンとモニターを接続して、電源を入れてもモニターに映像が表示されないと、少し不安になりますよね。
初めは、パソコンだけが画面に表示され、ログイン後にモニターにも映るようになります。


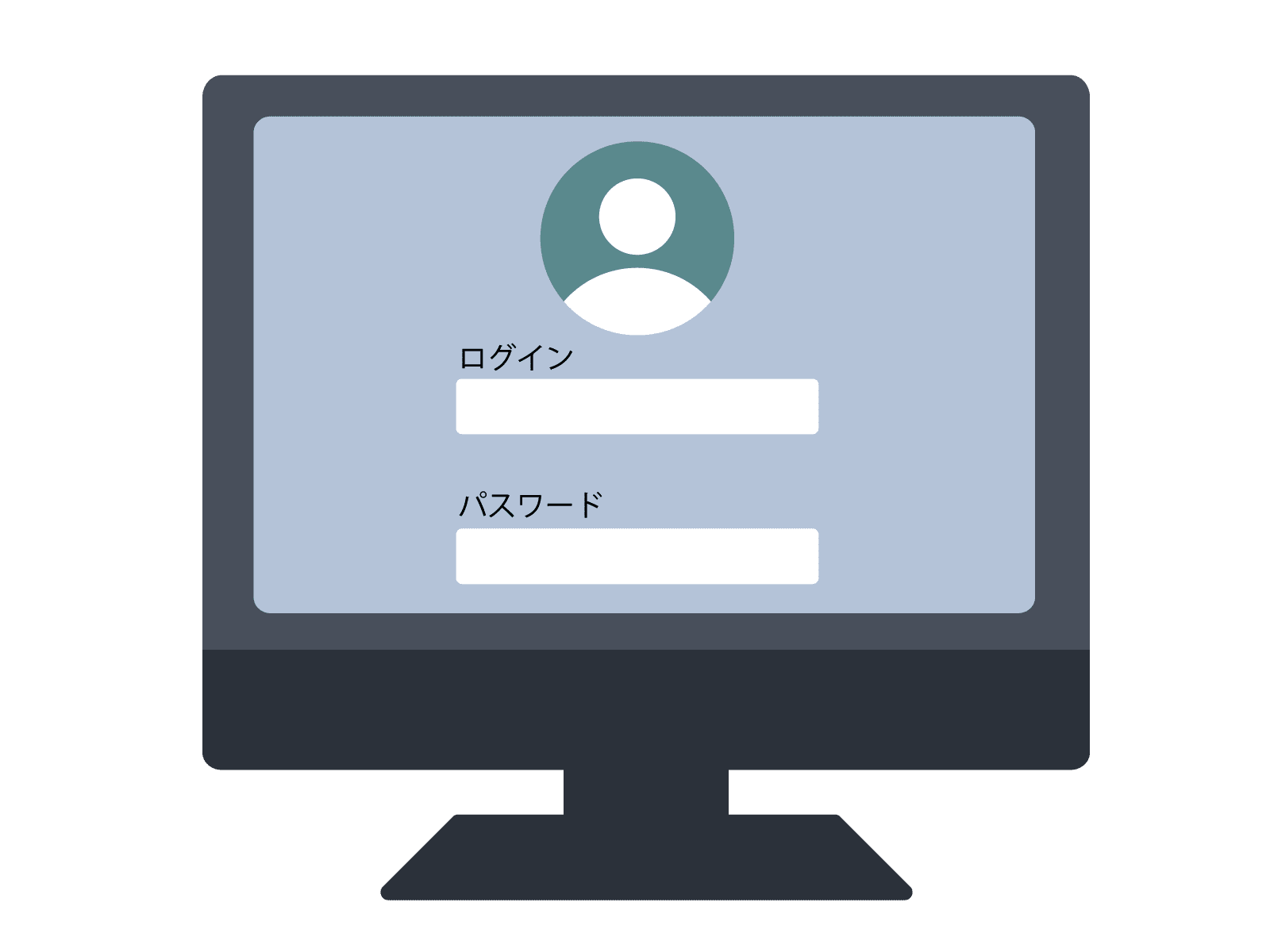
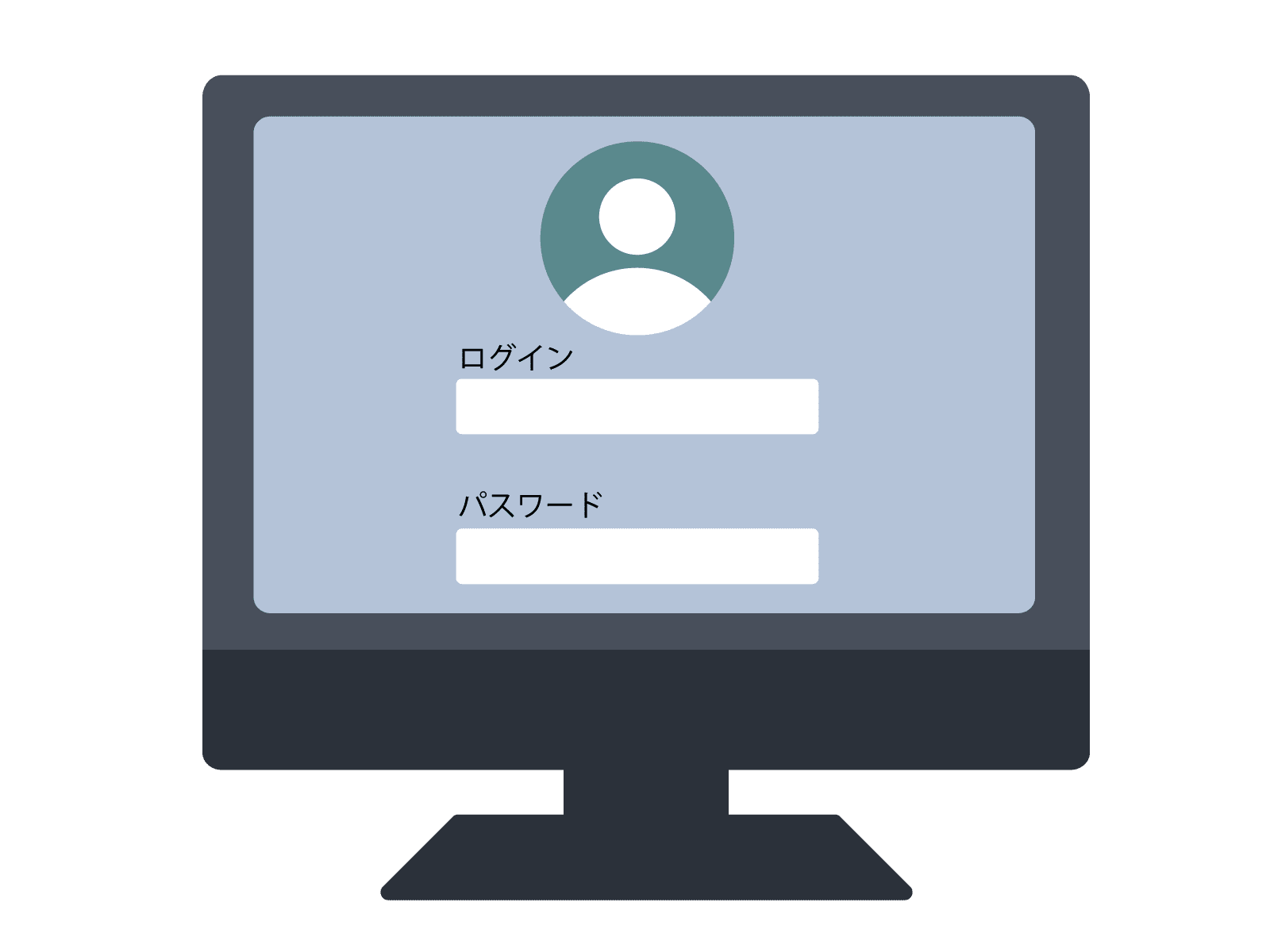
それでも映らない時は、以下を確認して下さい。
- モニターとパソコンの電源ケーブルが正しく挿さっているか確認してください。
- モニターとパソコンを接続するケーブル(HDMI)がしっかり挿さっているか確認してください。
- モニターの電源が入っていることを確認してください。
- パソコンの電源が入っていることを確認してください。
- パソコンとモニターの接続が正しい入力ポートにされているか確認してください。
それでも映らない時は、他の原因があるかと思います。
モニター画面での表示問題:解像度調整で画面端の切れを解消する
モニターにケーブルを接続し、電源をオンにしてしばらく待つと、パソコンの画面が表示されます。



最初の問題が発生……‼️
仕様のモニターは、「WQHD」と「4K」
すると・・・・端が切れてる〜!




・・・と思ったのですが。
ディスプレイの解像度を変更したら、すぐに問題が解決しました。
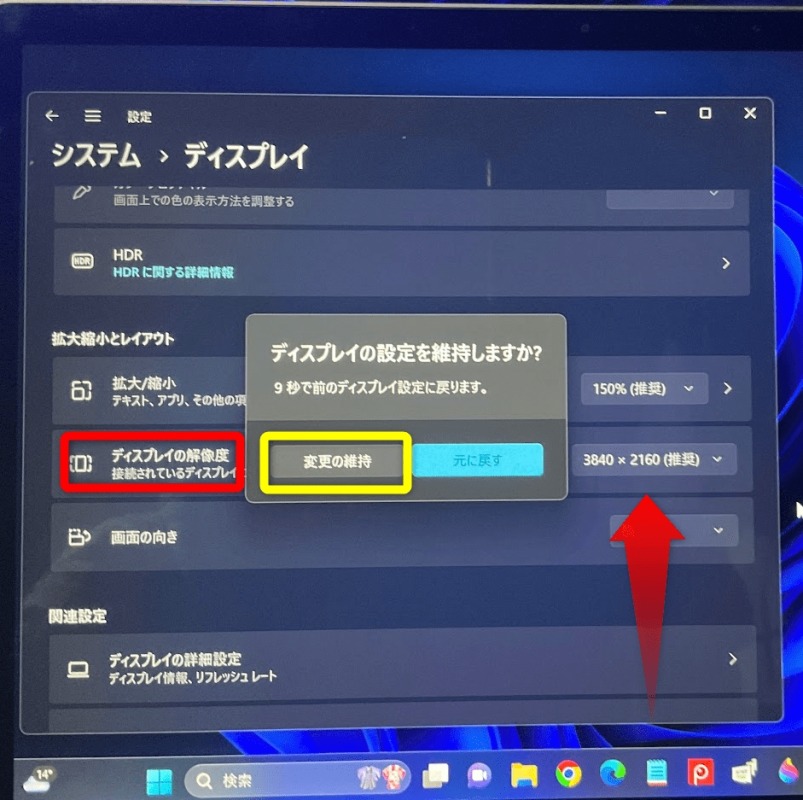
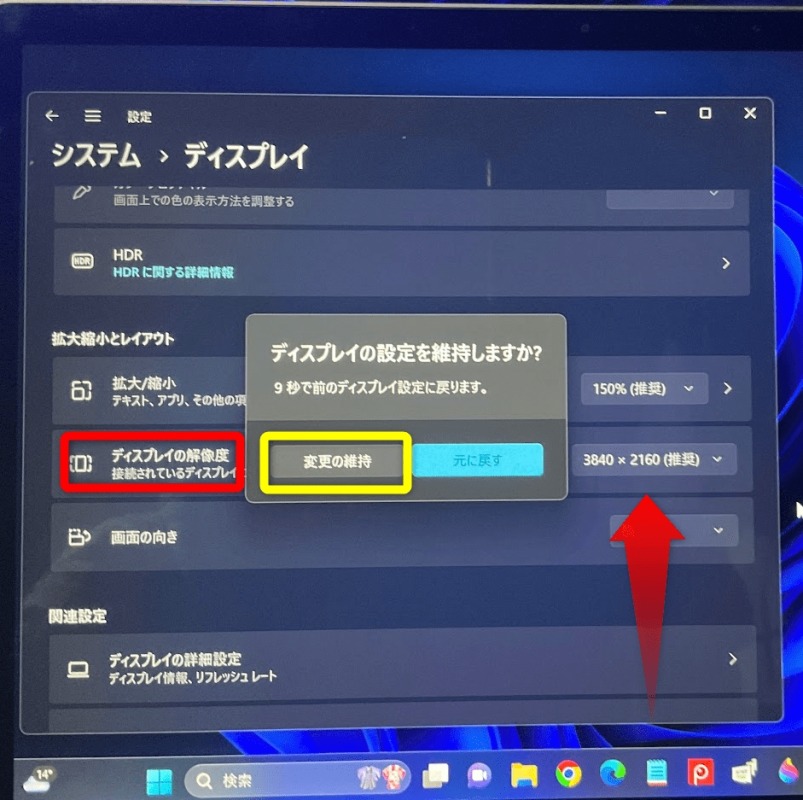
パソコンのディスプレイの解像度を変更するには、通常、デスクトップ上で右クリックし、ディスプレイ設定」または「画面の解像度」を選択し、好みの解像度を選ぶことができます。
解像度を変更するディスプレイを選び、解像度設定で(推奨)を選択してください.
トリプルディスプレイに向いているパソコンのスペック
3画面での作業環境を作るためには、ノートパソコンには少しパワーが必要です。
トリプルディスプレイを使用する場合のパソコンのスペックを簡単に紹介しています。
ただし、これらはあくまで目安です。
実際のモデルや使用目的によって異なる可能性がありますので、参考程度にお考えください
- 【CPU】Core i5以上のプロセッサがオススメです。
- 【メモリ】8GB以上のメモリがあれば安心です。たくさんのアプリを同時に動かすときでも大丈夫です
今回実際に使用した機材
今回使用したパソコンは「mouse F7-I5I01BK-B」。
【搭載している接続ポート】
USB 3.2 Gen 1 Type-Aポート
USB 3.2 Gen 2 Type-Cポート
HDMIポート
【ノートパソコン「mouse F7-I5I01BK-B」のスペック】
CPU: インテル® Core™ i5-1235U プロセッサー
グラフィックス: インテル® Iris® Xe グラフィックス
メモリ標準容量: 16GB (8GB×2 / デュアルチャネル)
M.2 SSD: 512GB (NVMe)
HDMI変換アダプターの当たりはずれ
USB3.0ポートとHDMIが一つしかない場合、「HDMI変換アダプター」でトリプルモニターの環境が作れました。ただし、HDMI変換アダプターの当たりはずれがあることがわかりました。
3年前に検証して接続した「HDMI変換アダプター」はちゃんと移りましたが、再度検証しようと思って購入した変換アダプターは不具合出まくりで使い物になりませんでした。
【ちゃんと映った変換アダプタ】 ↓


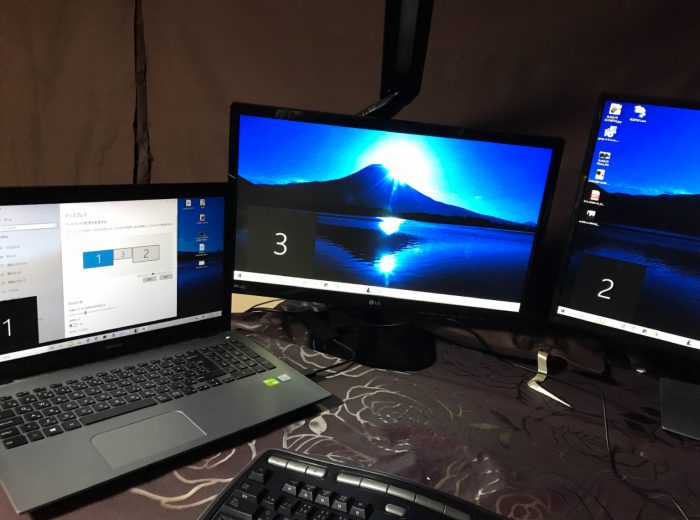
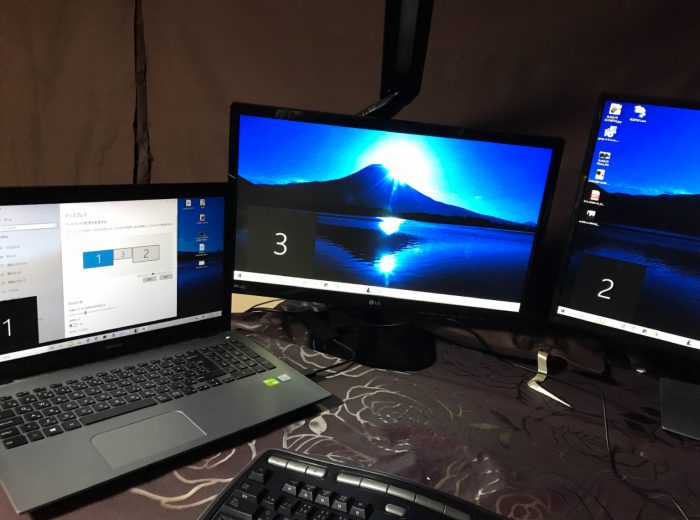
検証のため再度購入した変換アダプターは、不具合で機能しませんでした。もしかするよWindows11に合わないのかもしれないですけれど。



よく似たアダプターがいっぱい。
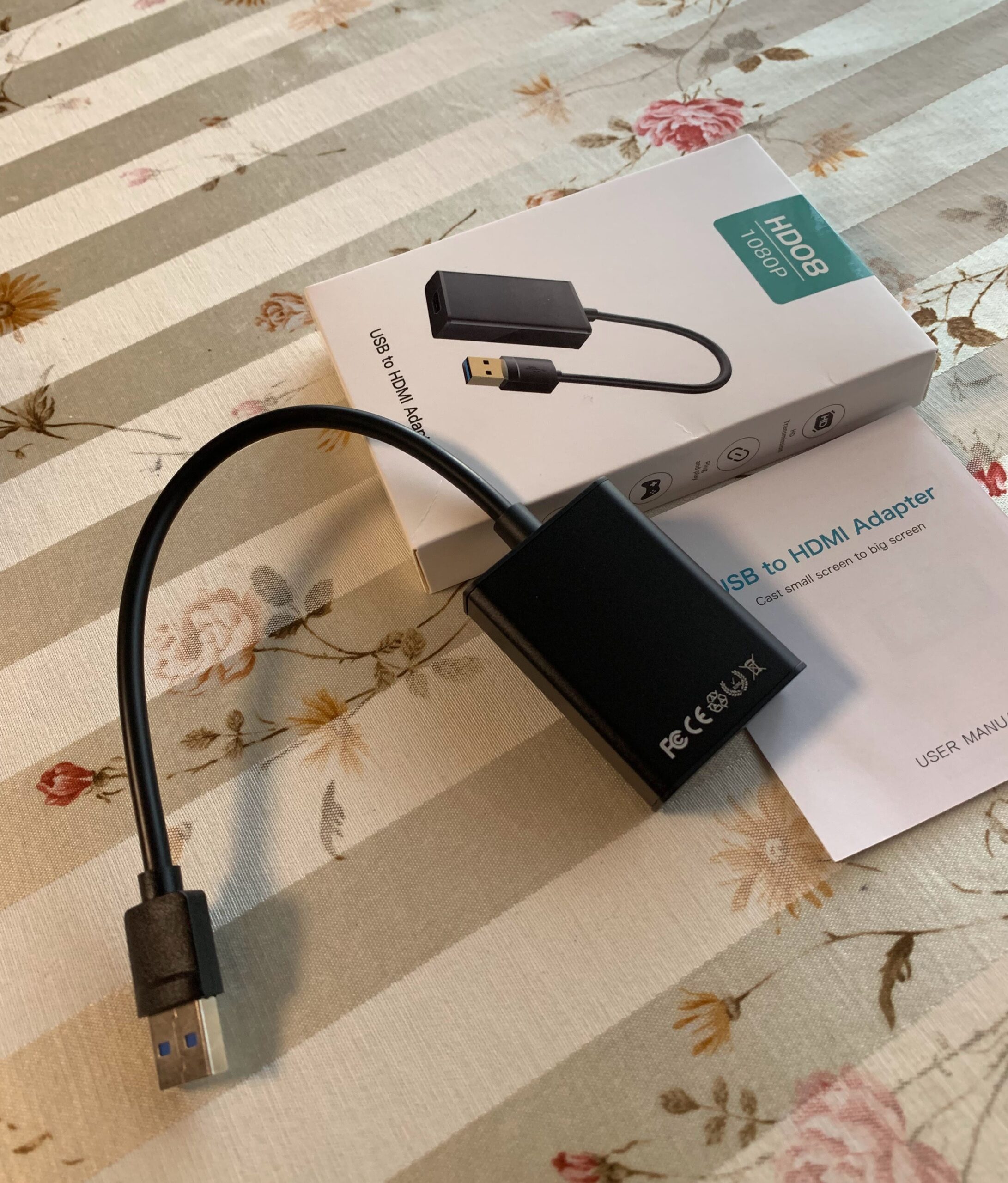
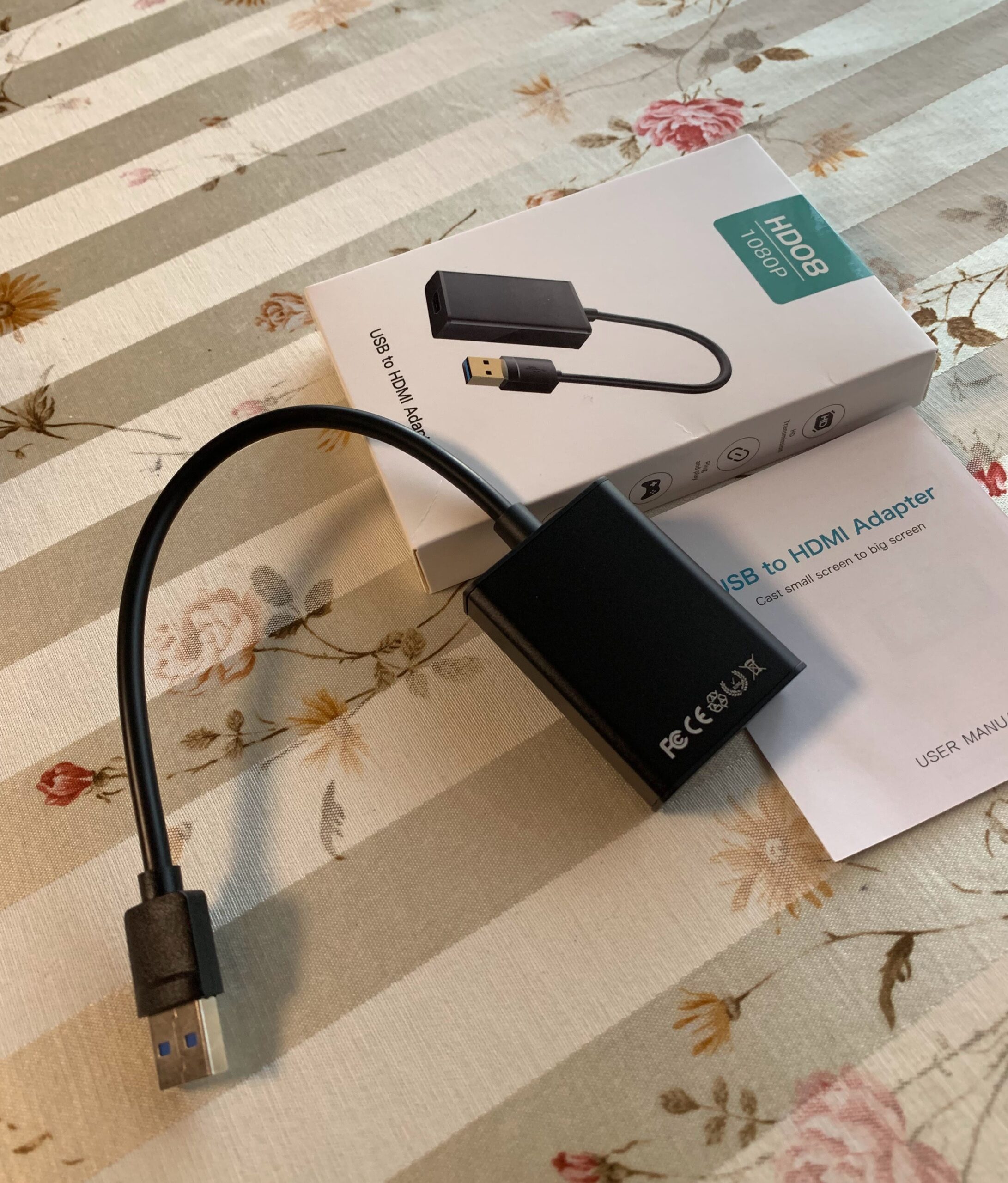
2画面の複製にしかならない。
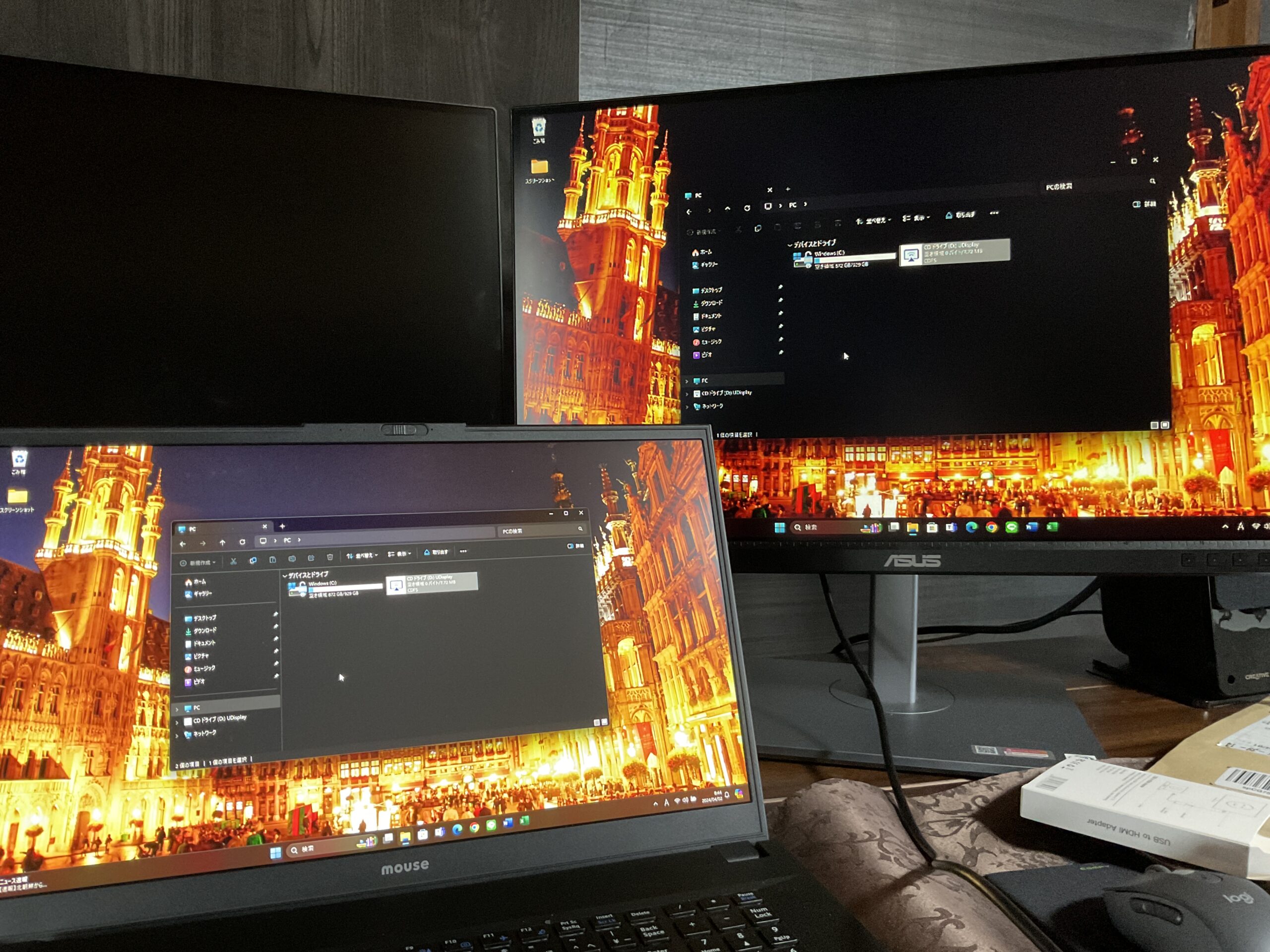
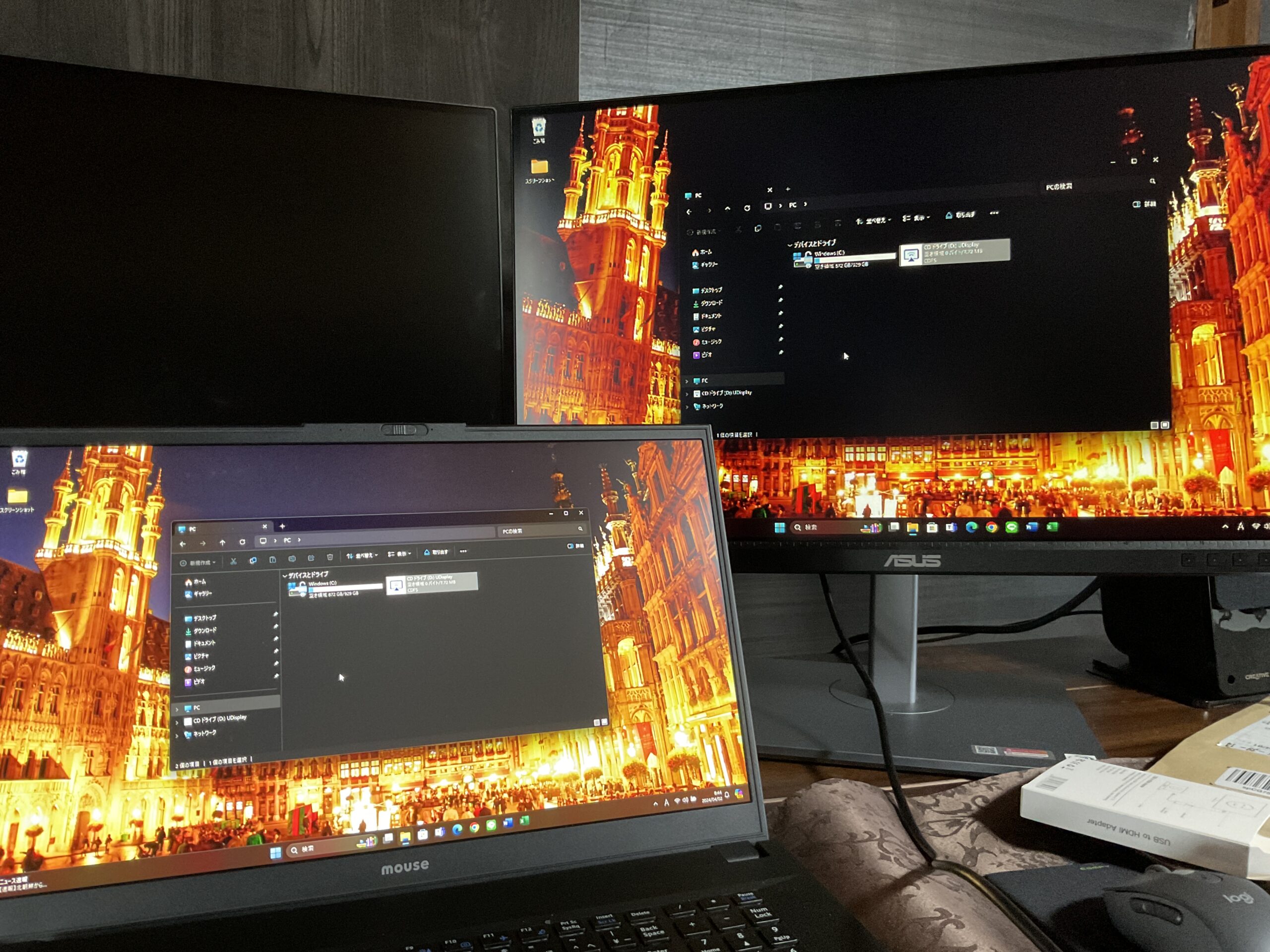
これもだめでした。
たまたま、あたりが悪かったのかもですが


価格がアップしますが日本製の「HDMI変換アダプター」がありましたのでリンクを貼っておきます。
【サンワサプライ USB-HDMI変換アダプタ/ディスプレイアダプタ】
必要に応じて、USBポートが不足している場合には、ハブを使ってみるのも良いと思います。


ACアダプタがついていると、しっかりと固定できるので便利です。近所の電器店で見たら、同じ商品がAmazonでの価格の3倍で売られていました。当然ながら私はAmazonで買いました。


予算を抑えたおすすめモニター
作業効率を爆上がりにしたいなら、27インチ以上の「4Kモニター」がオススメですが、予算的に厳しいなら「Full HD」でも充分だと思います。
ノートパソコンに接続するFull HD 27インチモニターのおすすめ
【Dell S2719H】
薄型でスタイリッシュな外観、IPSパネル、HDR対応で映像が鮮明で明るく、ノートパソコンに接続するのに最適です。
【BenQ GW2780】
IPSパネル、フレームレスデザイン、HDMI、VGA、DisplayPortなどの入力ポートを備え、フルHD解像度をサポートしています。HDR10に対応しているので、眼の疲れを軽減する低ブルーライトテクノロジーを採用しています。
まとめ
ノートパソコンで3画面のディスプレイを設定する方法を簡単にまとめると・・・。
- 必要なポートの確認をして接続用のケーブルを用意します。
- 外部ディスプレイをノートパソコンに接続します。
- WindowsやmacOSなどのシステムソフトウェアのディスプレイ設定を開きます。
- ディスプレイの配置や表示モードを選択して調整します。
- ディスプレイの配置を確認し、必要に応じて解像度や拡張ディスプレイの配置を調整します。
これで、ノートパソコンで快適な3画面の作業環境を楽しむことができます。












コメント
コメント一覧 (4件)
USBのVGAアダプタだとCPUの負担もあるので、安いデスクトップPCを購入してRDPでデスクトップ側から使うのがお勧めです。安いビデオカードを追加してもっとマルチも可能です。この場合、ノートPCのOSがWinProである必要があります。ChromeのRDP機能でも良いかもしれません。