WordPressの「一つの投稿記事」が勝手に消えてしまっていた事に気がついたのです。
私は、Wayback Machine(ウェイバック マシン)で対応しました。
正確には、そのまま呼び戻す事は出来ず、再投稿ですが。
人気の記事でしたので、再投稿後もアクセスを稼いでくれています。
過去に書いた記事が突然消えた!
消えたことに気がついたのは、サイドバーに設置している「本日の人気記事」のアイキャッチの画像が消えていたためでした。
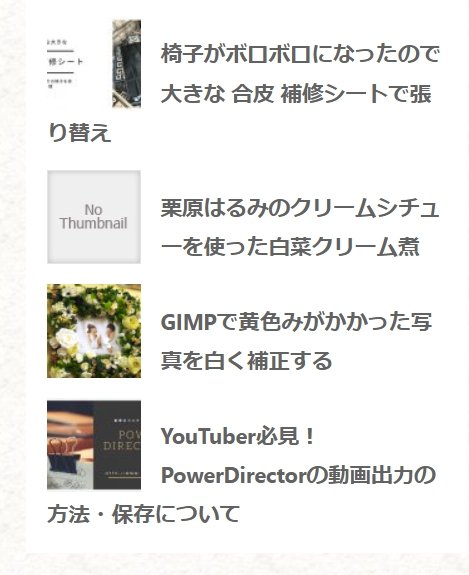
消えてしまった記事は、下からニ段目
「栗原はるみのクリームシチューを使った白菜クリーム煮」
10,000ビューあった人気の記事でしたので、そのまま諦めるにはおしい。
下記の記事は復元したもの。
パーマリンク(URL)が変わるので「0」からの再投稿です。
試行錯誤も含めて試した事を記述しました。
検証から復活まで!WordPressの投稿記事が勝手に消えてしまった
厳密に言えば、投稿の記事がそのまま復活できませんでした。
画像はメディアに残っていたので、再度書くほうが簡単。
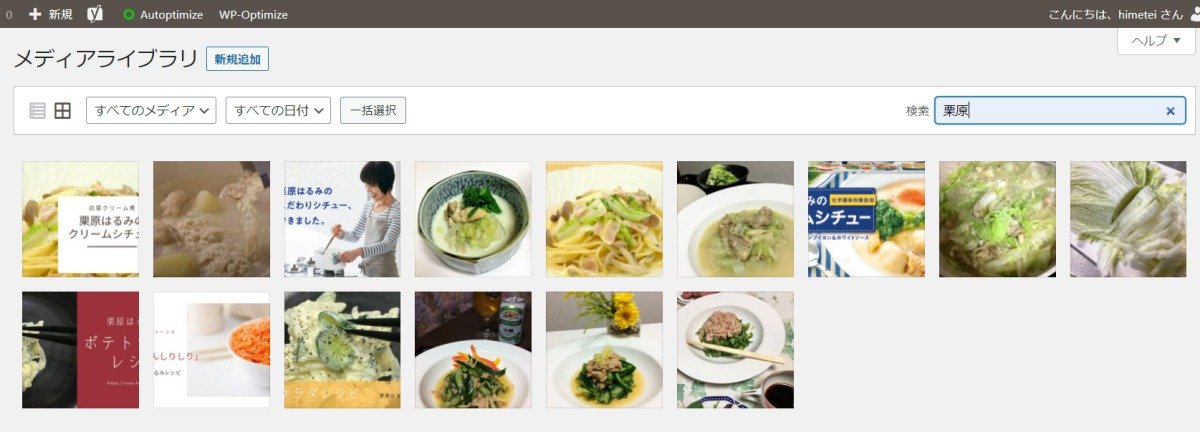
しかし、拙い文章ですが、一度書いた記事をもう一度書くのは、めちゃダルい。

なんとか前の記事が出てこないか?!
WordPressの更新で記事が消えた状況
・WordPress管理画面の「投稿」欄に該当記事が見当たらない。
・ゴミ箱にも下書きにも存在しない。
・記事自体が無いのでrevisionも、もちろん見当たらない。
■不正ログインの疑い→サイトそのものがおかしくなってるはず。
(※さくらサーバで新規でWordPressをインストールを試みた時、簡単なパスワードでは申請できないようになっていました。)
■ 画像検索で探す。
「あ!」あるやん・・・と一瞬、小踊り。
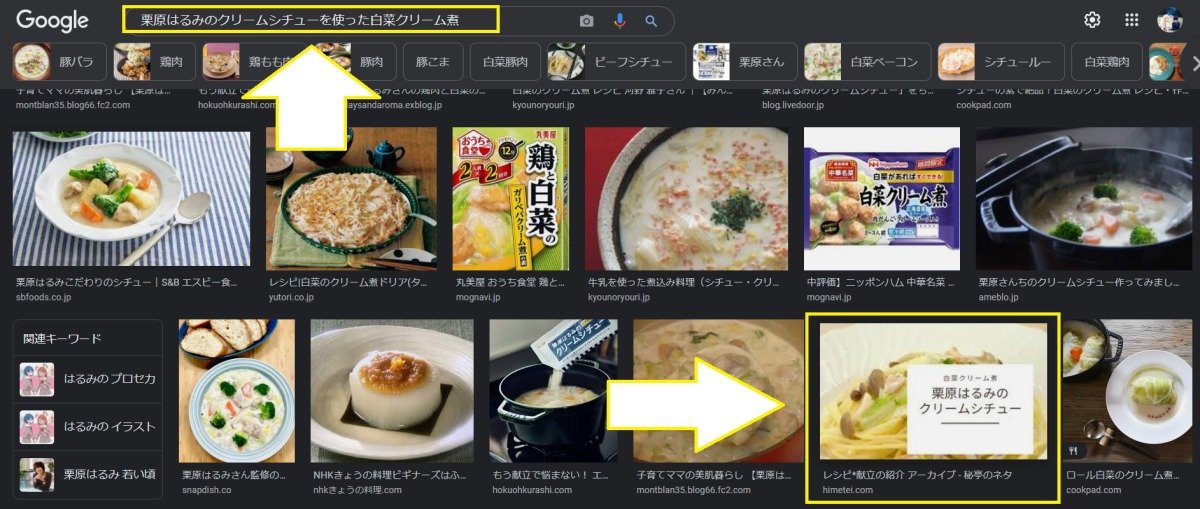
しかし
「存在しません。」と出る
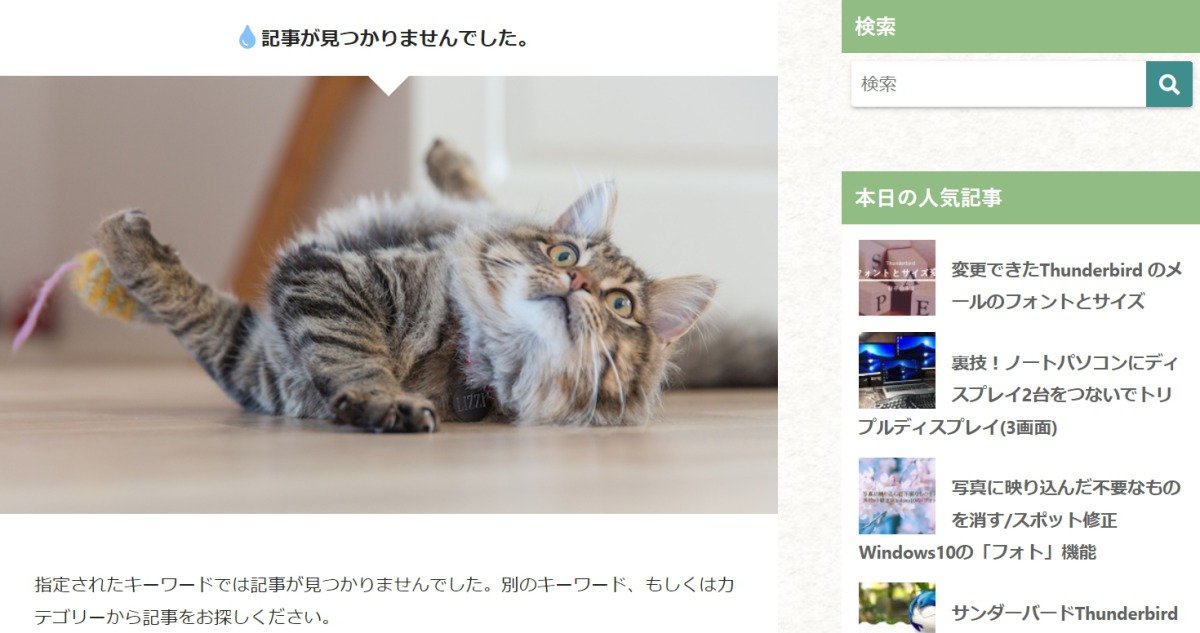
WordPressの更新で記事が消えた原因を探る
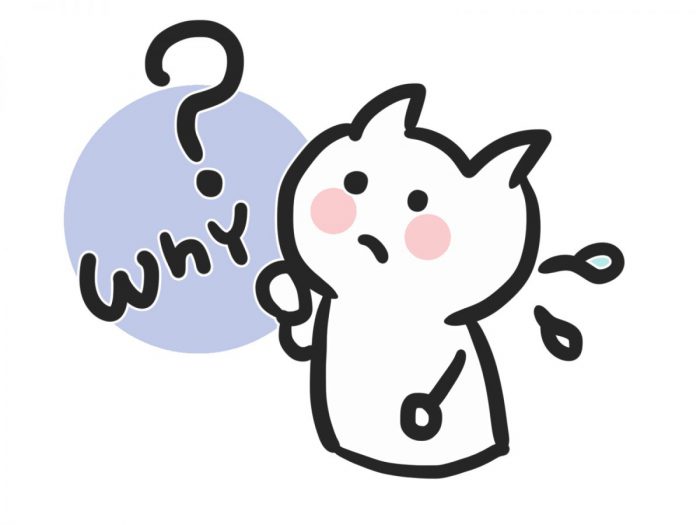
消えた原因はいろいろなことが考えられる。
- ゴミ箱に入れて削除してしまった(ゴミ箱を完全に削除するときは、細心の注意をしているのでコレはない。)
- プラグインの干渉
- テーマの不具合 ets
試したこと
■プラグインをすべて「無効」にする
■テーマを変えてみる
どちらでも改善しなかった。
いろいろとググってみると、記事消滅はけっこうな報告がありました。
消えたのは、「WordPressの更新のタイミング」であるように思えた。
現在のバージョン: 5.8.3
この前の前が怪しい。
Backupのファイルから呼び戻す
■Backupのファイルから呼び戻す。
①Backupを保存していることが前提
②(注)必ず現行のサイトのBackupをお忘れなく!!
FTTPやWinSCPといったソフトを使い過去の状態に戻す方法が一番安心で且つ正確。
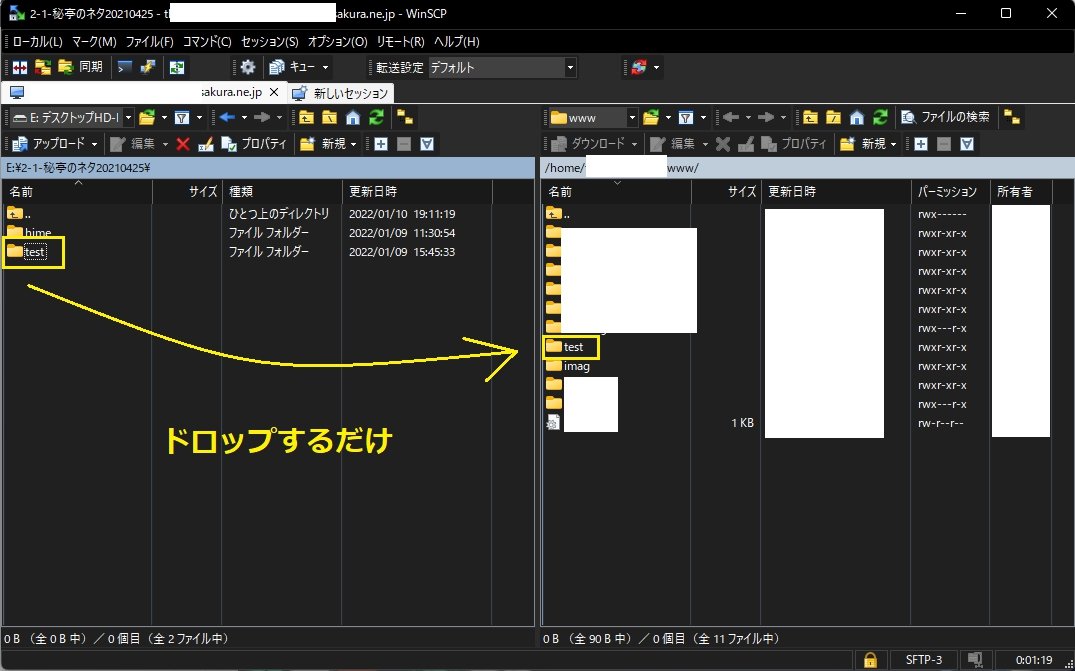
当ブログの「秘亭のネタ」は、
クラウド上で管理するプラグインBackWPupでは容量が足らず
WinSCPにて2〜3回/月でBackUPしています。
(容量の大きいブログは、FTTPでは途中で止まってしまうのでWinSCPがオススメです。)
しかし、今回は過去のBackupファイルを使っても探している記事が存在しなかった。
消えたタイミング前のバックアップを残していなかったのが悔しい。
キャッシュからから過去の記事を掘り返す
① キャッシュからから過去の記事 を探す
検索エンジンのGoogleは、世界中のサイトを定期巡回し、それらのキャッシュを同社のサーバに保存しています。もしサーバに障害が起こってサイトが見られなくなっても、Googleの検索結果に表示される「キャッシュ」をクリックすることで、内容を参照できるというわけです。ほとんどのリンクはそのまま機能しますので、サイト内の他のページも参照できます。
当たりをつけた記事のタイトルの右にある▼をポチ!
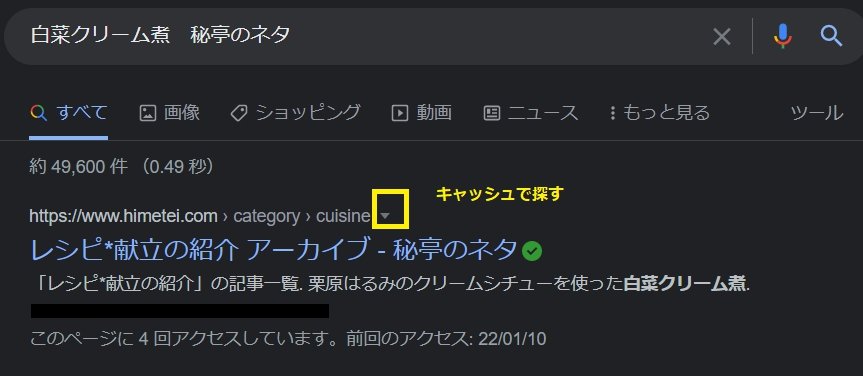
この方法は当日や前日なら見れますが、リンクが切れている記事を探すには向きません。
ChromeCacheViewを使って過去の記事を探す
「ChromeCacheView」は、保存されたキャッシュをリスト表示して見やすくするソフトです。
でも、私の場合は不可でした。
ちょっと面倒くさい方法だし・・・。
快挙です !「Wayback Machine」を使って過去の記事をみつけました
快挙です。
タイムマシンにGO!!
Wayback Machine は、インターネットアーカイブ(Internet Archive)が保存しているウェブサイトを閲覧できるサービスです。
使い方は簡単です。
「Wayback Machine」にアクセス→該当サイトのURLをフォームに入力→「BROWSE HISTORY」をクリック。
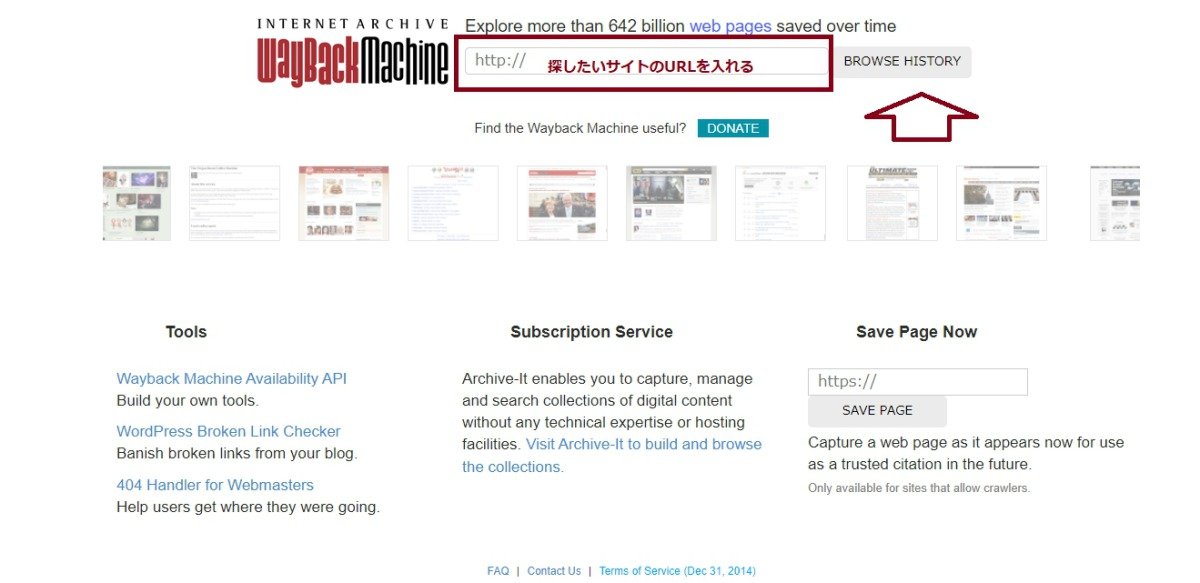
■すると過去に取得したアーカイブが、カレンダー形式で表示されます。
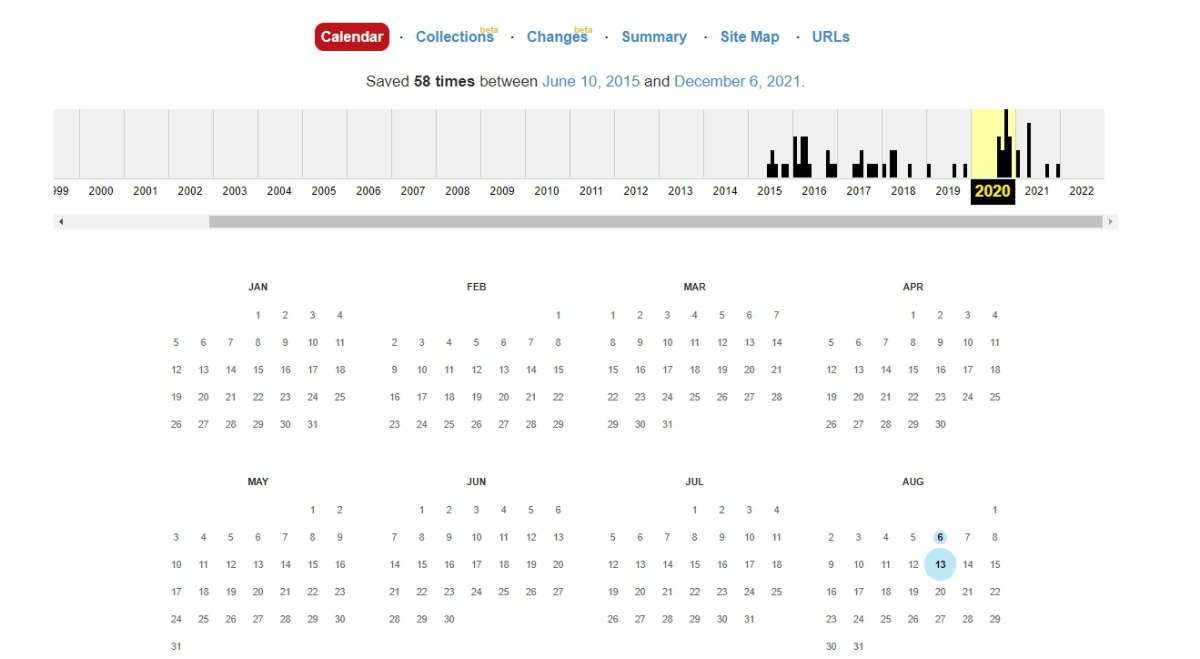
■ 当たりをつけてカレンダーの日付をクリック
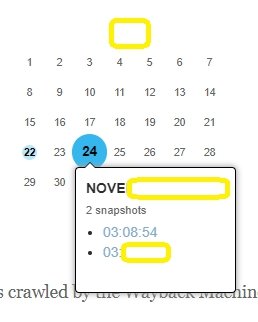
過去の記事をみつけました
やりました!

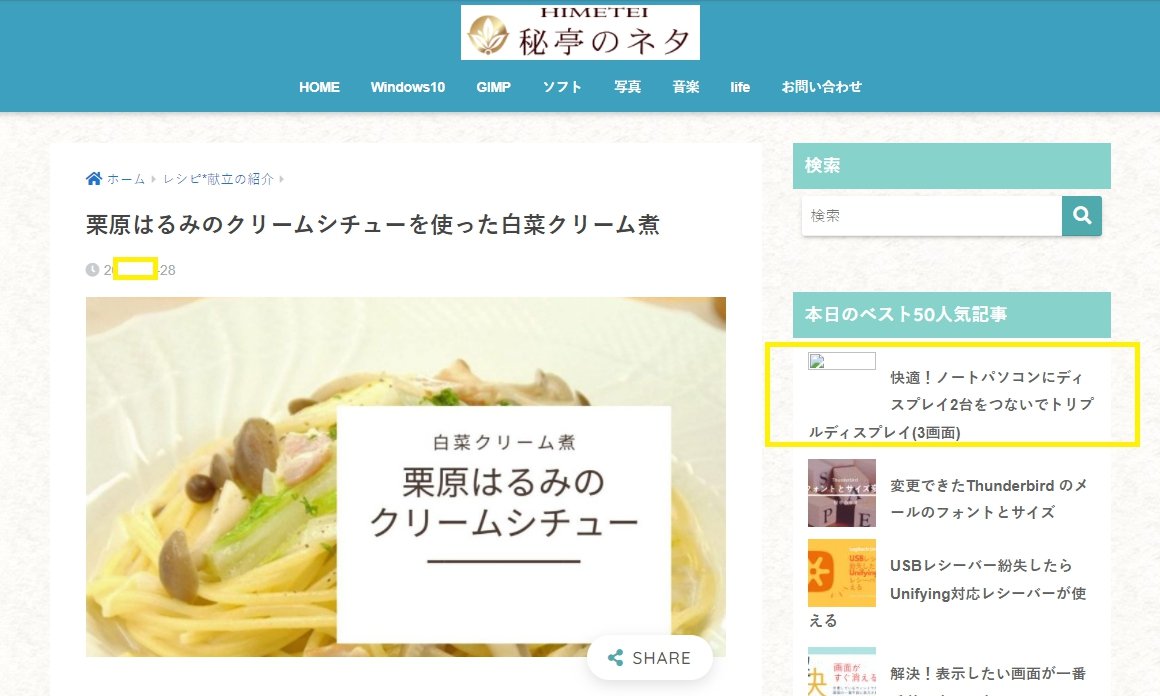
一年前の状態の記事キャッシュが現れました。
ところどころ画像が出てきませんが、他のリンクもクリックすると一年前の記事が出てきました。
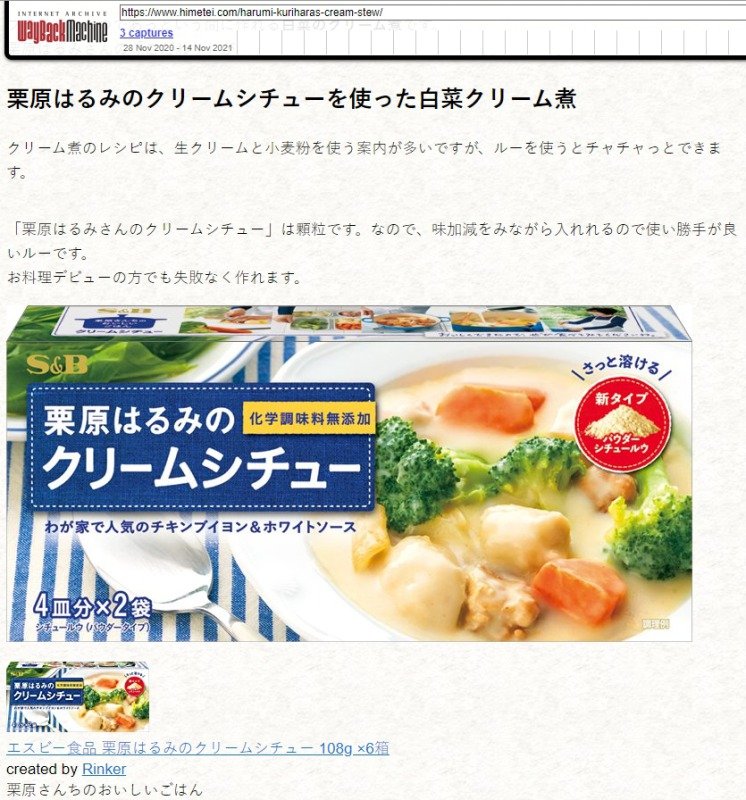
コレを参考に記事を再投稿しました。
「0」レビューからの再開ですが・・・大きな一歩となりました。
「Wayback Machine」 の時系列をさかのぼると、ブログを開始した当初のトップページも見れました。

サイトのアイコンも当時のものです。
すんごい遠回りだったと思います。
すんなり、記事を書くだけなら2時間位でかけたはず。
丸1日でようやく(笑)
なぜ消えたのか?
なぜ、トップのアイキャッチが「画像検索」で出てくるのに記事が出てこないのか?
なんとか復旧ってできないのか?と
試行錯誤して「検索」キーワードを変えて調べると 「Wayback Machine」 にたどり着きました。
しかしながら、すべての投稿がキャッシュとして残っているわけではないので
あくまでも補助として考えていただければと思います。
消えてしまったあのウェブページが見たい」というときも Wayback Machine が使えそうですね。
やってはいけない!無謀なことをしようとしたお話
コレを思いつかなければ、休日がつぶれなかったはず。しかしドメイン移行は、かなりハードな作業だと理解できたので、結果オーライです。
当初、 「WinSCP 」を使ってBackupのファイルから、元に戻せば良いのはわかっていたのですが
戻したときに不具合が出るのを恐れて
「違うドメインにWordPressをインストール」して確認できないかと考えました。
つまり過去のBackupファイルを「さくらサーバー」の無料サブドメインを使って別のドメインに移行しようと試みたのである。
(皆様は、こんなおバカな事されないだろうと思いますが、決してやってはいけませんよ。)
testサイトに上げるBackupしたデータベースを変えるのに、熟考に熟考を重ねる。
ここを変えたらええんじゃない?
というところまで辿り着いた。
調べていて、ゆうに1日がたっていた。
「wp-config.php」内を変更
wp-config.php の中に書いてある「 データベース名 」を変えたら行けるんちゃうん?
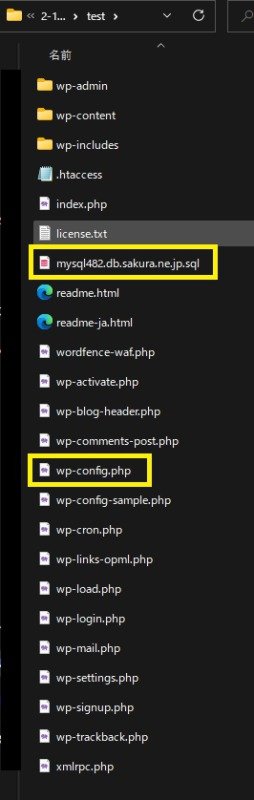
その1
/** WordPress のデータベース名 */
define(‘DB_NAME’, ‘★★_test2-2’);
/** MySQL のユーザー名 */
define(‘DB_USER’, ‘★★’);
/** MySQL のパスワード */
define(‘DB_PASSWORD’, ‘★★’);
/** MySQL のホスト名 (ほとんどの場合変更する必要はありません。) */
define(‘DB_HOST’, ‘ホスト名’);
その2
「….sakura.ne.jp.sql」の中を軽くするなどをやってみた。
「成功か?」」と一瞬小おどり。
しかし・・・・。
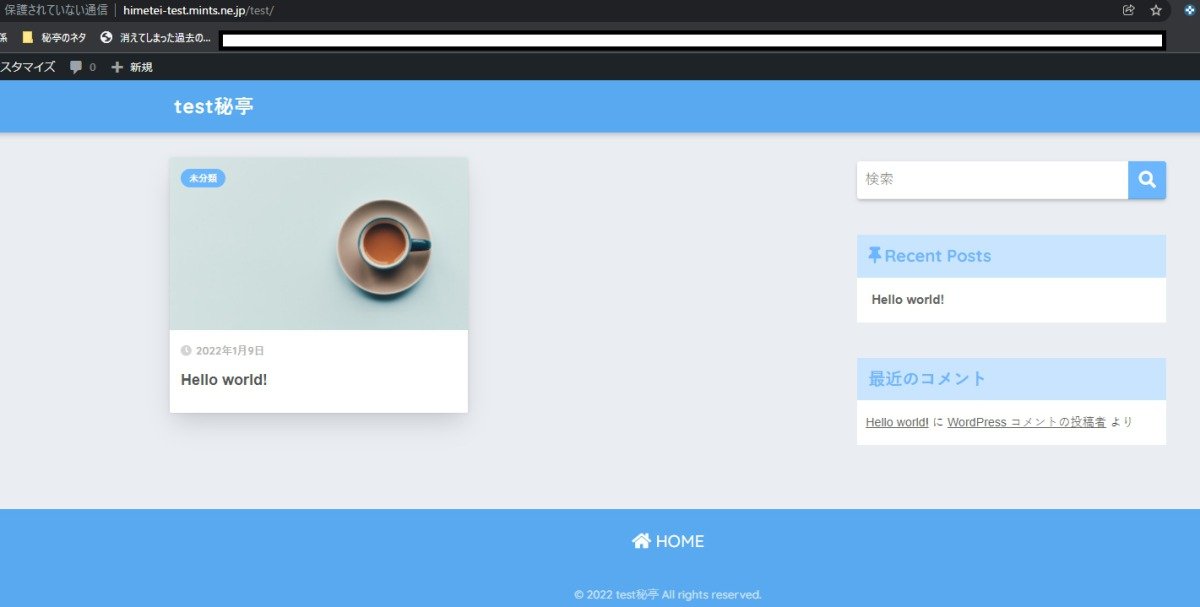
テーマとプラグインしか移行できなかった。
途中、「phpmyadmin」にログインしてSQLファイルをZIP化してアップロードしようとしたら、

エラーで画面が真っ赤に。
ビビりました。
データーが大きすぎたためエラーになったらしいのですが
他に影響が出たら本末転倒。
更に、プラグインを使ってダウンロードしたデータを新しいドメインに移行すると、「前の情報が消える」というYou Tubeをみてやめました。

危ない…危ない。
あとがき
この度は、一つの記事が消えたので、それを探す旅でした。
でも、それだけでなく FTTPやWinSCP のちゃんとした使い方や
データーベースの読み取り方。
ダウンロードしたファイルの中身の意味や
中に入っているデータの意味を調べることができ
たった一つの記事の消失でしたが、私にとって大きな大きな一歩となった時間でした。



