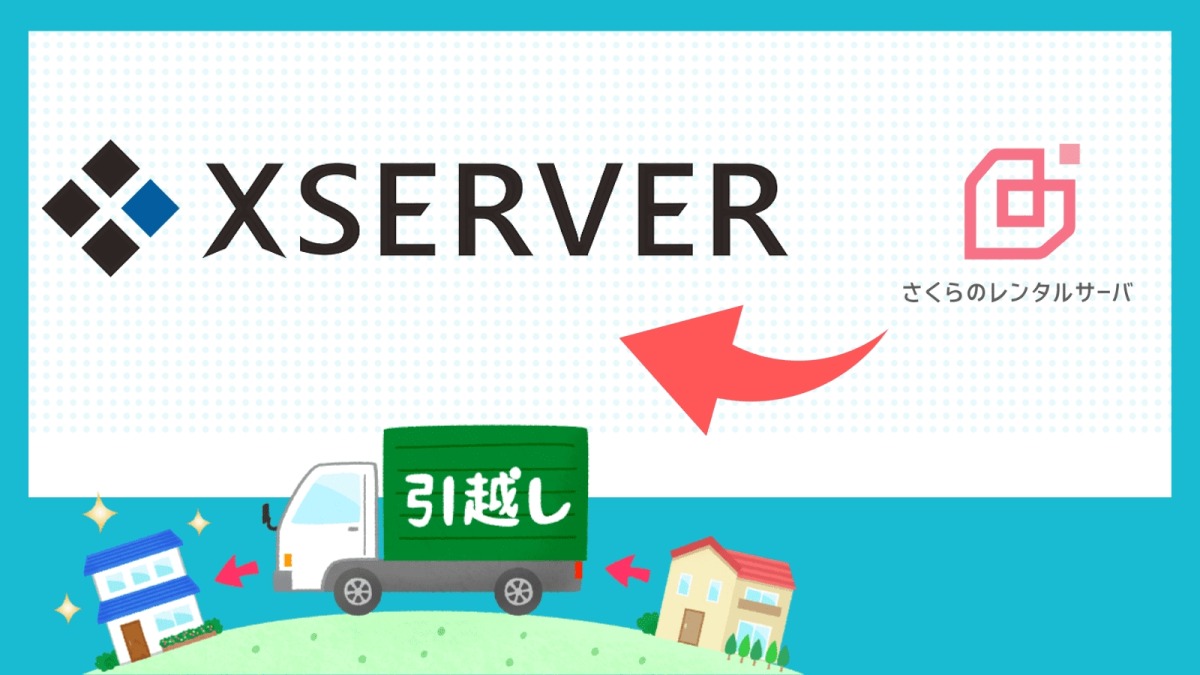2023年の年末に、さくらサーバーからエックスサーバーへの移行を計画しました。
この記事は、私が初めてのサーバー移行に挑戦した過程を記録したものです。
色々なエラーを乗り越えて、無事サイト引っ越しが完了しました。
 himetei
himetei年末に開始してから10日もかかってしまいました。笑
この記事では、さくらサーバーからエックスサーバーへの変更において、不慣れな中で直面したトラブルや解決の手順、そして試行錯誤の舞台裏を綴っています。
技術的なハードルを乗り越えながら学んだことや得られた知識を通じて、同じような挑戦に立ち向かう方々へのヒントとなれば幸いです。
心配しながら進めているので、文章がわかりにくい部分があるかもしれませんが、その点はご容赦ください。
さくらサーバーからエックスサーバーへ引っ越し
サーバー移行は、技術的なハードルが高く、変更を考えてもなかなか一歩を踏み出せないものですよね。
エックスサーバーに変更すると、得られるメリットは大きい。しかし、しかし、その切り替え作業が難しそうで不安です。
今後のことを考えて、知人の管理するドメインと切り離さなければならない状況で、現在のさくらサーバーからエックスサーバーに引っ越しを決めました。
エックスサーバーには「WordPress簡単移行」というサービスがありますが、どうもエラーが頻発してうまく移行できないという報告もあります。
なので、「サーバー移行代行」を利用したいところですが、通常は、33,000円っとお高い
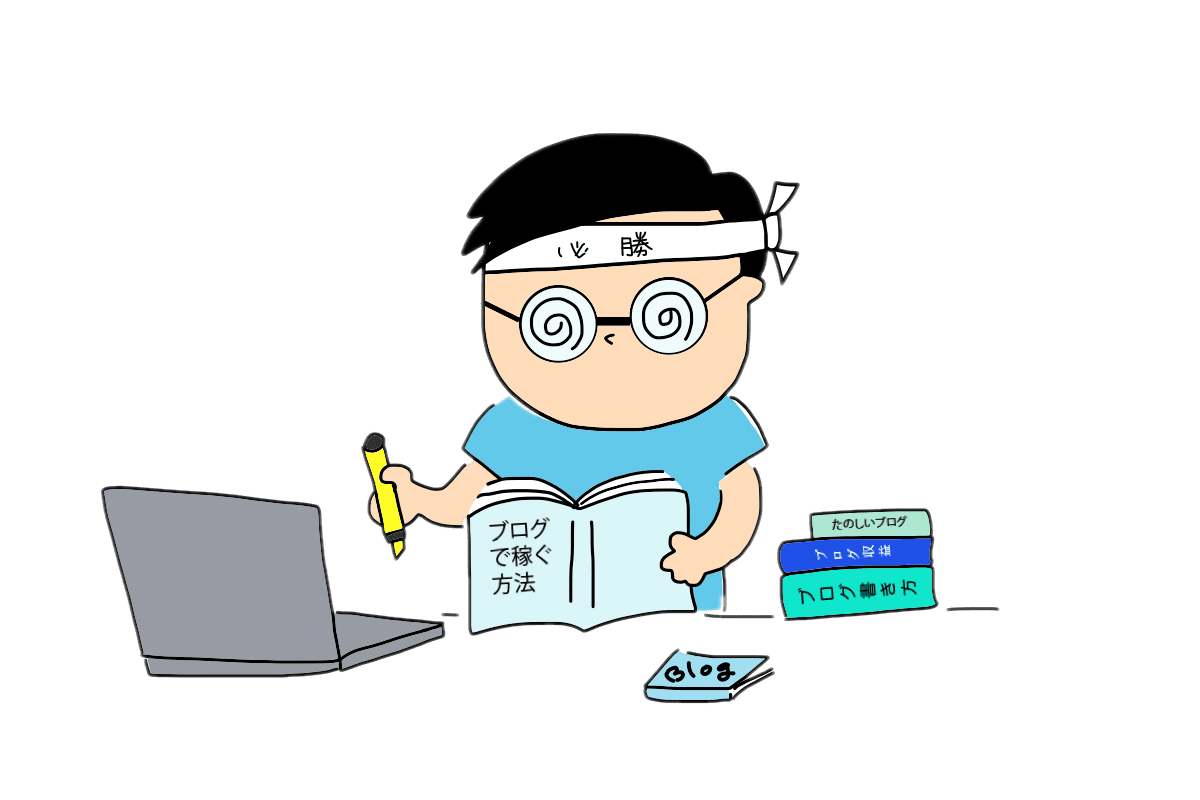
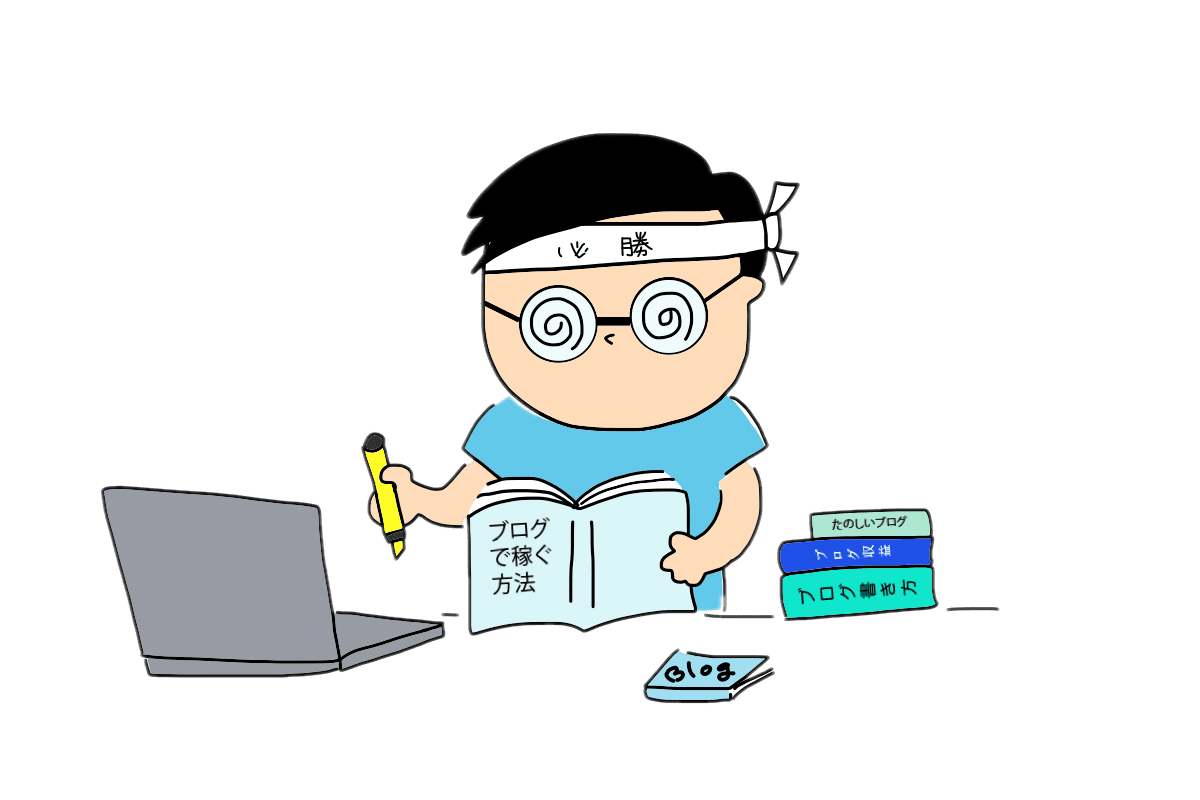
しかし!サーバー移行代行料が通常の33,000円が、今ならなんと無料!と書いてある。


【キャンペーン期間】
2023年1月20日(金)12:00 ~ 2023年4月3日(月)12:00


でもこれさ、ほんとにありがたいよね。
ただね…私の場合だけかもしれないけど、丸投げじゃないって感じでした。
無料のサーバー移行代行を選んで始めたものの、なんと困ったことに、ほとんどの作業が自分で行わなければならない状況に直面することになってしましましたのです。
無事、サーバー移行できるでしょうか?・・・・・(*’▽’)
サーバーを移転する際は、移転が完了するまで、元のサーバー契約を維持しておくことをおすすめします。
私の場合、移転を決意した時点で更新期間が残り1ヶ月しかなかったので、少し焦り気味に作業を始めました。
ムームードメインからエックスサーバーへのドメイン移管が順調に完了!



ムームードメインからエックスサーバーへのドメインを移管はうまくいきました。
現在、エックスサーバーでは、初期費用が無料であり、対象となるドメインも永久に無料となるキャンペーンが実施されています。
私は既に「himetei.com」で既にウェブサイトを運営中で、ムームードメインからエックスサーバーにドメインを移管し、永久ドメイン無料の特典を利用して移管手続きを完了しました。


安心のプロ代行!エックスサーバーお引越しはサーバー移転代行を0円で実施中!
自分でが移行作業に不安を感じている方には、エックスサーバーの知識豊富なエンジニアスタッフがお手伝いする「設定代行サービス」(オプション)があります。
これにより、移行作業をプロに任せて、スムーズな移行ができます。
・・・のはずだった (*_*;)
条件次第では、とってもお得なプランだったんですが、私の場合はそれに該当しなかったので、結局は自分でサーバー移転しなきゃいけなくなっちゃいました。



結果的には、自分のスキルアップにつながったので、それなりに良かったんですけどね。


エックスサーバーに変えたら。
先に申し上げておきます。



やっぱりエックスサーバーはすごい。
これまでサイトスピードを改善しようと色々試してもスコアがほんとイマイチだったんだけど、改善の結果が出ました。
(多分、画像をなんとかすればもっと良くなるはず。)
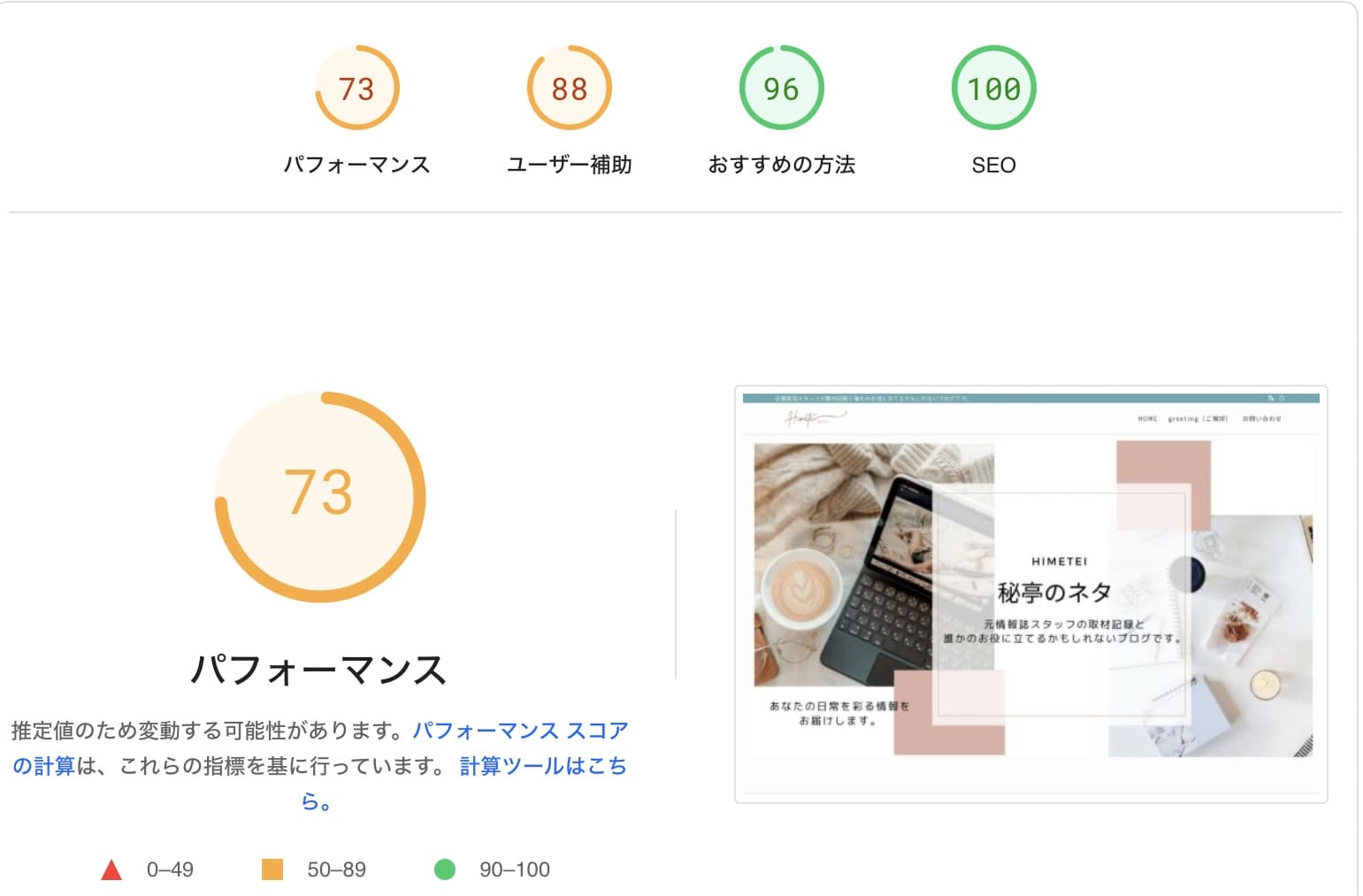
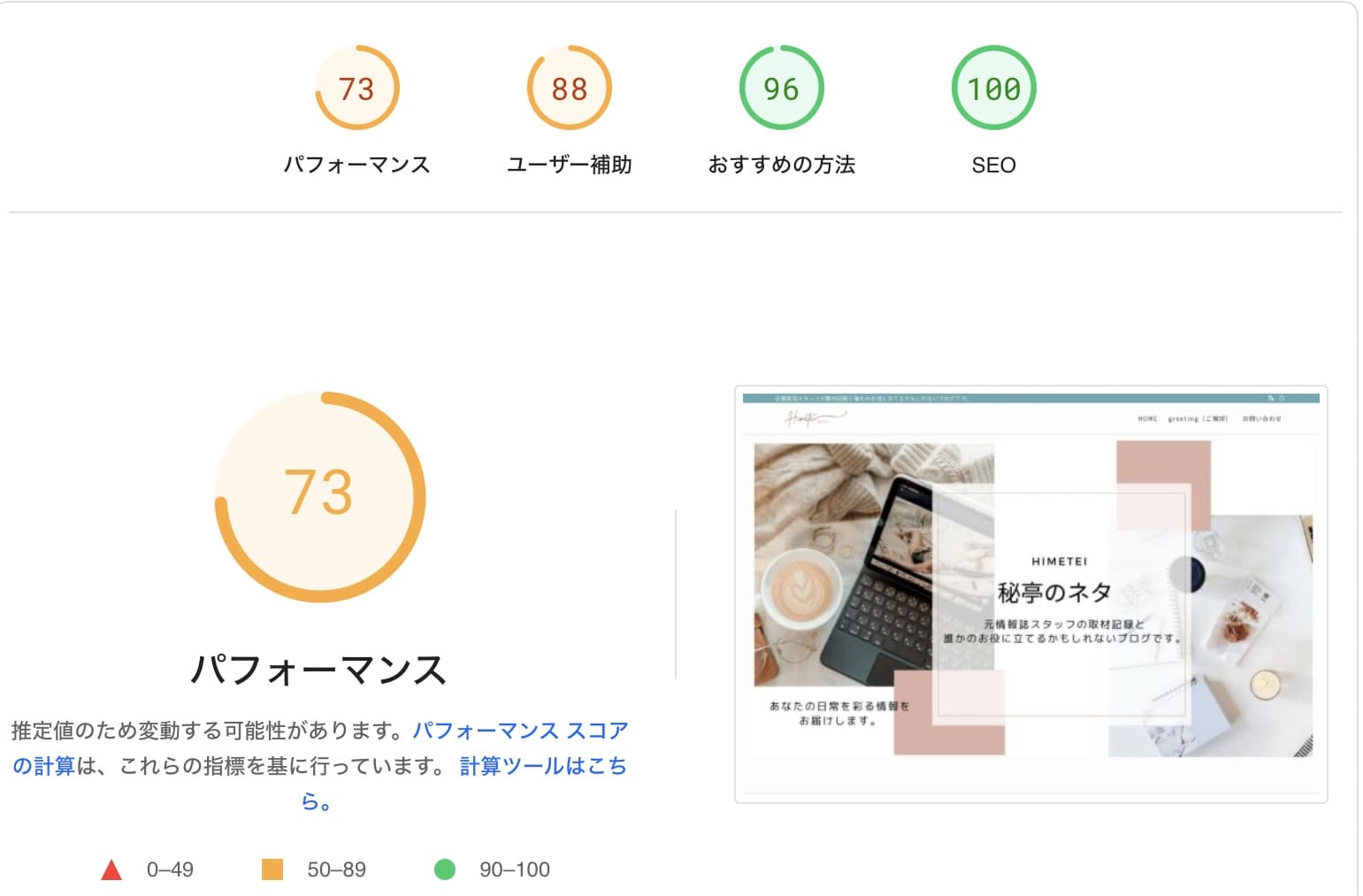
もし自分で移転するのが不安なら、専門家に依頼するのも考え方の一つです。
ココナラでは手頃な価格で移行を手伝ってくれる人がいますので、探してみる価値がありますよ。(レビュー評価要確認)
サーバー移転の設定代行の申請方法
Xserverアカウントへログイン。
サービスメニューの「設定代行サービス」をクリック→ドメインをクリックすると代行サービスの申し込みが完了します。
後ほど、エックスサーバーより「受付」のメールが来ますので、サポートの連絡を待ちます。
”設定代行サービス”を利用する前に気になるポイント
「設定代行サービス」を利用しないで、さくらインターネットからXサーバーへの引越し手順をメモしています。
何が必要で代行サービスがどんな手続きを請け負ってくれるのか?を知っておきたいからです。
- Xサーバーでの独自ドメイン設定
- Xサーバーで使用する独自ドメインを設定します。
- さくらインターネットの無料SSL解除
- プラグインを削除などして、さくらインターネットの無料SSL化を解除します。
- さくらインターネットのMySQLデータベースエクスポート
- さくらインターネットのMySQLデータベースをエクスポートします。
- さくらインターネットのWordPressサイト環境ダウンロード
- WordPressサイトの環境をまるごとダウンロードします。
- XサーバーへのMySQLデータベース作成とインポート
- Xサーバーに新しいMySQLデータベースを作成し、先ほどエクスポートしたデータベースをインポートします。
- XサーバーへのWordPressサイト環境アップロード
- WordPressサイトの環境をXサーバーにアップロードします。
- さくらインターネットのDNS設定変更
- さくらインターネットのDNS設定を変更して、新しい独自ドメインがXサーバーを指すようにします。
- Xサーバーの無料SSL設定
- Xサーバーで無料SSLを設定します。
- .htaccessの編集とWordPress設定変更
- WordPressの設定や.htaccessファイルを適切に編集して、新しい環境に対応させます。
『サーバー移転代行サービス』利用の怒涛の記録



エックスサーバーのサーバー移行は「さくらインターネットのWordPressサイト環境をまるごとダウンロード」とインポート。
DNS設定変更、MySQLデータベースの作成は自分でするとのこと・・・・。これ間違い!!→自動で変わるんだって。
『サーバー移転代行サービス』お申し込み内容のご確認」のメールが来た
さて、いよいよ「サーバー移行代行」0円を申請して手続きをするため申し込みをしたところ、「『サーバー移転代行サービス』お申し込み内容のご確認」のメールが来ました。
ちょっと不安でしたので、カスタマサポートにお電話した。



わからないことは、MySQLデータベースを作成してWordPressをインストールするのは自分?MySQLデータベースの変更は自分?.htaccessファイルを編集しないとイケナイの??



さくらインターネットのWordPressサイト環境ダウンロードとエックスサーバーへのインポートのみでございます。
ってサポートのお姉さんが涼やかにおっしゃいました。
え?
ん?
ん?インポートだけだと、サイトが見れないよね。 設定はないの?
あ~~!なんてこった。
また1から調べ直しかなあ??と思っております。
もうサーバー契約を済ませたし、ドメインも移管しているので、後には戻れない!


腹をくくって、サーバー移行作業に進むことにしました。
そのため、サーバー移行代行がどの範囲まで対応してくれるのかについて問い合わせを行うことにしました。
こりゃ年末年始どころじゃないなあ。
サイトを無料SSL化にするためにプラグインを使用しています。
さくらのプラグインを無効にすると301リダイレクトの設定も触らないといけないと思うのですが、どうなるんでしょうね?
サポートから返信来ました。
いくつか質問してまして、その答えがかえってきました。



一つお尋ねしたいことがあります。
私が今後、サイトを公開する作業について。
例えば、データーベースの名前をかえるとか、さくらインターネットの無料SSL解除とか、ドメインのDNS設定とかhtaccessファイルの編集などを教えていただくことは可能でしょうか?



さくらインターネットの無料SSL解除
ご希望に添えず申し訳ございませんが、上記については設定代行サービスおよびサポートの対象外となるため、対応はいたしかねます。
さくらインターネットの無料SSL解除は、簡単だから大丈夫。
移行した後、エックスサーバーの「無料SSL化」の設定をすればいいんです。でも、301のリダイレクト設定はいるのかなあ?
これも、あと聞くことにする。
(※301のリダイレクトは、プラグイン「Redirection」がしてくれてた。)



データーベースの名前をかえる作業は自分でするのですか?



恐らくはこのたびのサーバー移転に関連する事象と思われますが、
WordPressをご利用の場合、データベースの移行も併せて行われ、その際にデータベース名が自動的に変更されます。
※当サーバーの仕様上、データベース名は「xs113737_●●」のようになります。
自動なんだ!!


「wp-config.php」のファイルのデータベース変更の下調べしてたのですが、前に失敗したので不安だったのです。
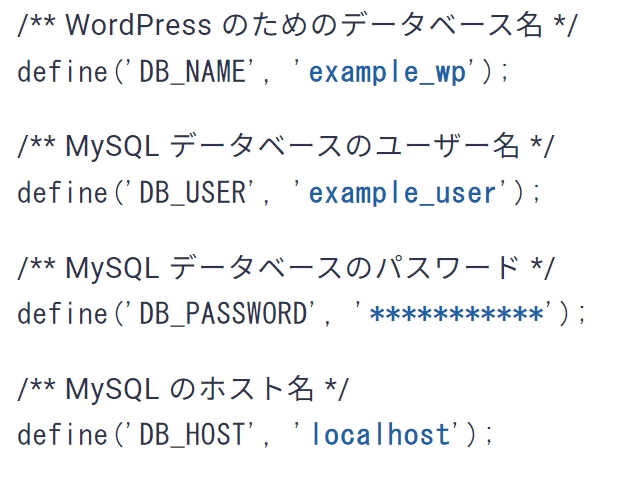
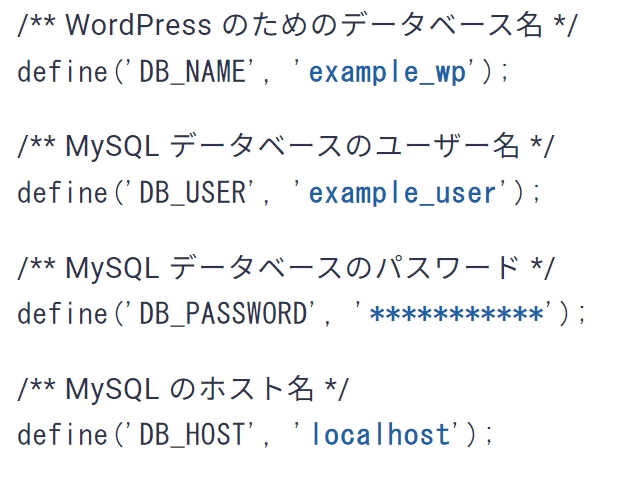



htaccessファイルの編集は、自分でするのですか?



具体的な記述方法をご案内するといったことはできませんが、当メールサポートにお問い合わせいただくことで、可能な範囲で手順などをご案内することはできるかと存じます。
ご不明な点がございましたら、お気軽にお問い合わせください。
…と、まあこんな感じで、ちょっとホッとしました。
サーバー移行代行サービスの無料利用中 「移転代行用FTP情報」が拒否される問題に直面!
【エックスサーバー】『サーバー移転代行サービス』「移転用FTP情報」に関するお手続きについてのメールがきまし。
「移転用FTP情報」お手続き手順
[1] Xserverアカウントにログインします
◇Xserverアカウント ログインフォーム
https://secure.xserver.ne.jp/xapanel/login/xserver/
[2] Xserverアカウント「サーバー」の右端、クイックメニューから 『移転代行用FTP情報』をクリックします
[3] 画面の案内に沿ってお手続きください。
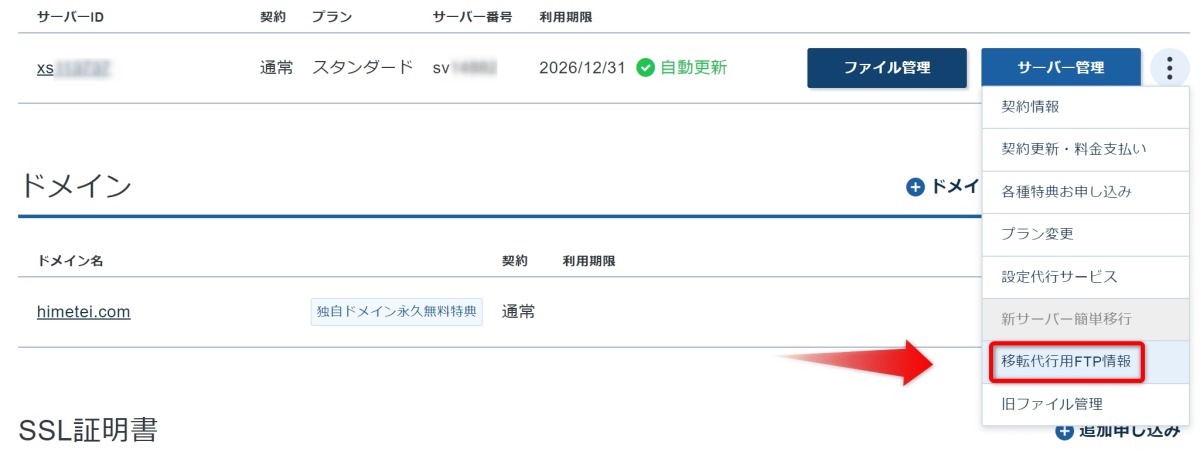
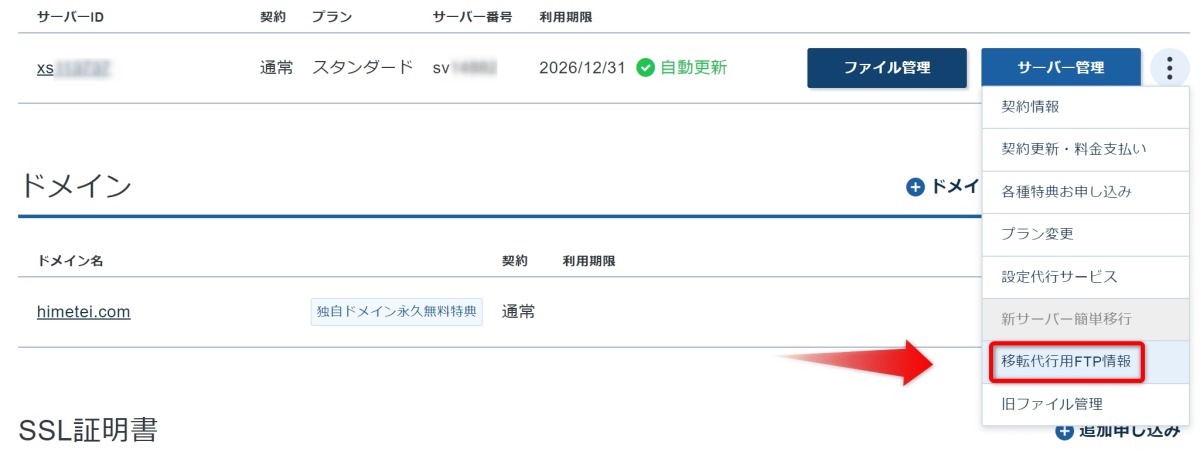
さあ~いよいよです。
こんなこと年末にするもんじゃない。



わかってましたよ・・・そんなこと。
ポチッとな…



ほら・・・またエラーだよ。


「FTP情報に失敗しました。『移転元のFTP情報の入力内容をお確め下さい。」…だって。
さくらサーバーの情報を確認しても、入力は間違えておりません。
すぐにサポートに問い合わせ。


エックスサーバーで「移転代行用FTP情報」がはじかれてしまう
エックスサーバーより返信来ました。
入力した情報で正常に移行元サーバーへ接続できるかどうか自動判別がされているとのこと



さくらサーバー側でFTPに関する何かしらの『制限』がかけられているためだとさ。
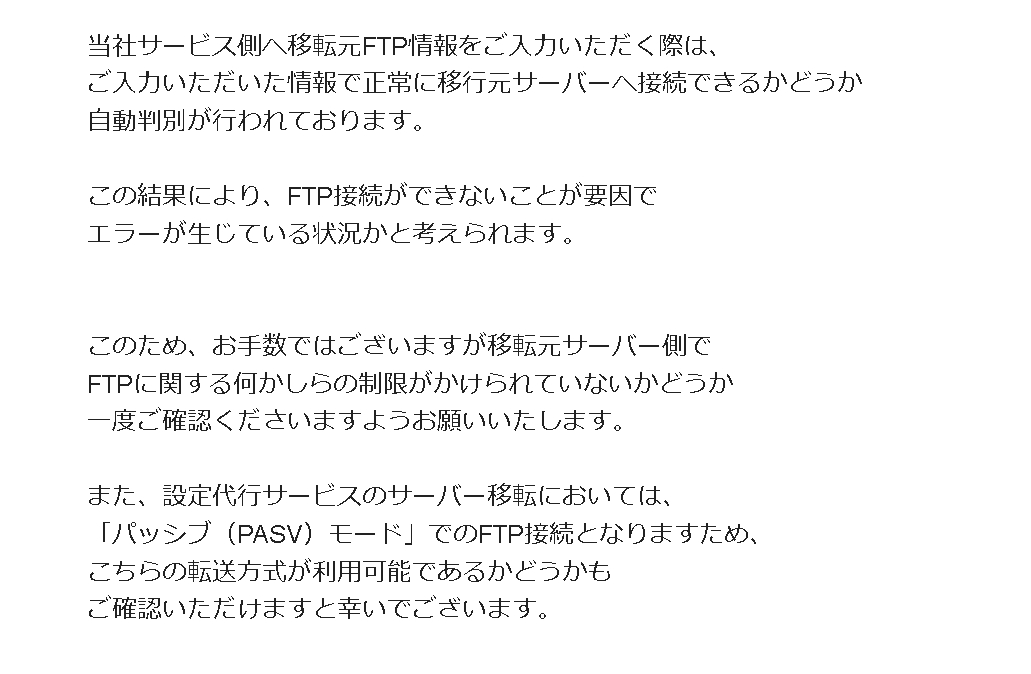
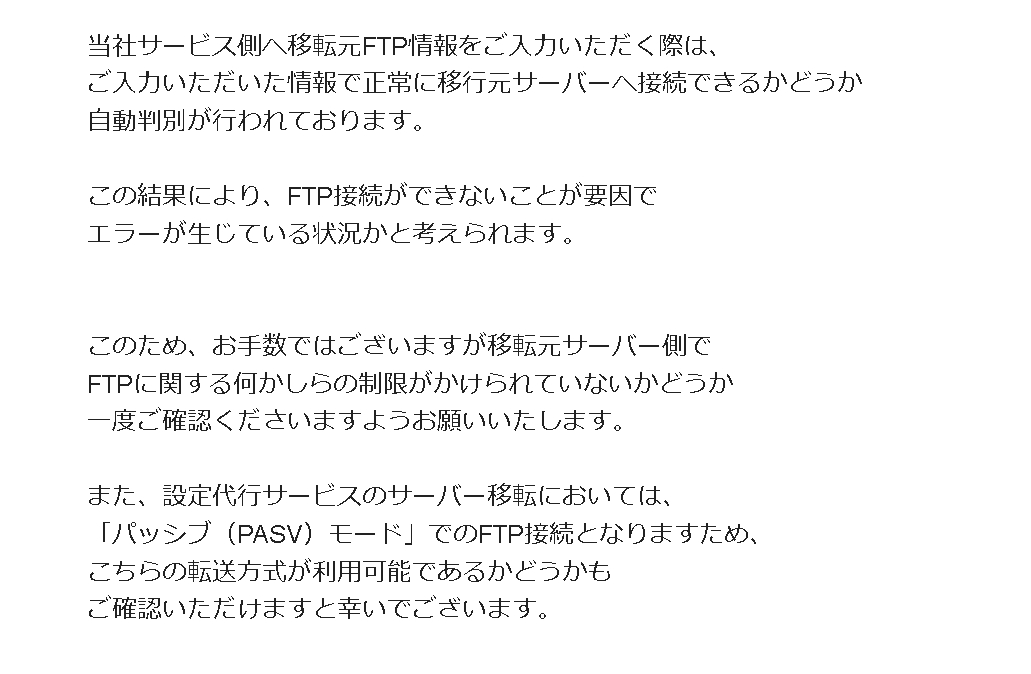
さくらサーバー FTPに関する何かしらの制限を解除を要請
さくらサポートに問い合わせしてしました。
以前は電話での対応がスムーズだったんですが、コロナ以降、さくらサーバーの電話受付が予約制で、数日後の対応になってしまったんです。



急いで以下のメッセージを送信しました。
この度、さくらサーバー様で管理しているデーターの一つを別のサーバーに移転させようと思っております。
しかしながら、さくらサーバー様で管理している移転元FTP情報を入力してもエラーが生じている状況です。
移転元サーバー側でFTPに関する何かしらの制限がかけられていないかと言う事なのですが、制限を解除するのは、どうすれば良いでしょうか?
また、今回は、設定代行サービスのサーバー移転しようと思っております。
「パッシブ(PASV)モード」でのFTP接続なので、この転送方式が利用可能かどうか教えて頂けますでしょうか?



しかし…さくらサーバーから返信くるまでに解決できました。
さくらサーバーさんは年末年始に関係なく、メール対応可能との事。
でも、お返事があったのは、お正月休みが終わってからだったけど、まあ仕方ないよね。
その点、エックスサーバーさんは、年末年始関係なくメール対応して頂けました。
FTP接続制限とはなんぞや?
海外からのFTP接続を制限する時に使うものらしいです。
FTP接続制限は、特定のIPアドレスからのみFTP接続を許可する機能です。設定したIPアドレス(複数登録可能)からでなければ接続することができませんので、セキュリティが向上します。
制限なんかかけた記憶ないので、初期設定と疑ってみた。
ググる事、数分。
・・・ということはコントロールパネルで解除できるのかな?


これか?



当たり🎵
しかし、まだエラーが発生していたので、もう一度さくらサーバーのコントロールパネルを注意深く調べてみると、問題を見つけました。
最終!これが原因でした
ポート番号を間違えておりました。
さくらサーバーの接続番号。
こんなの今まで使ったことないので、適当に「22」と入れていたんです。



えへへ 無知って怖いね。
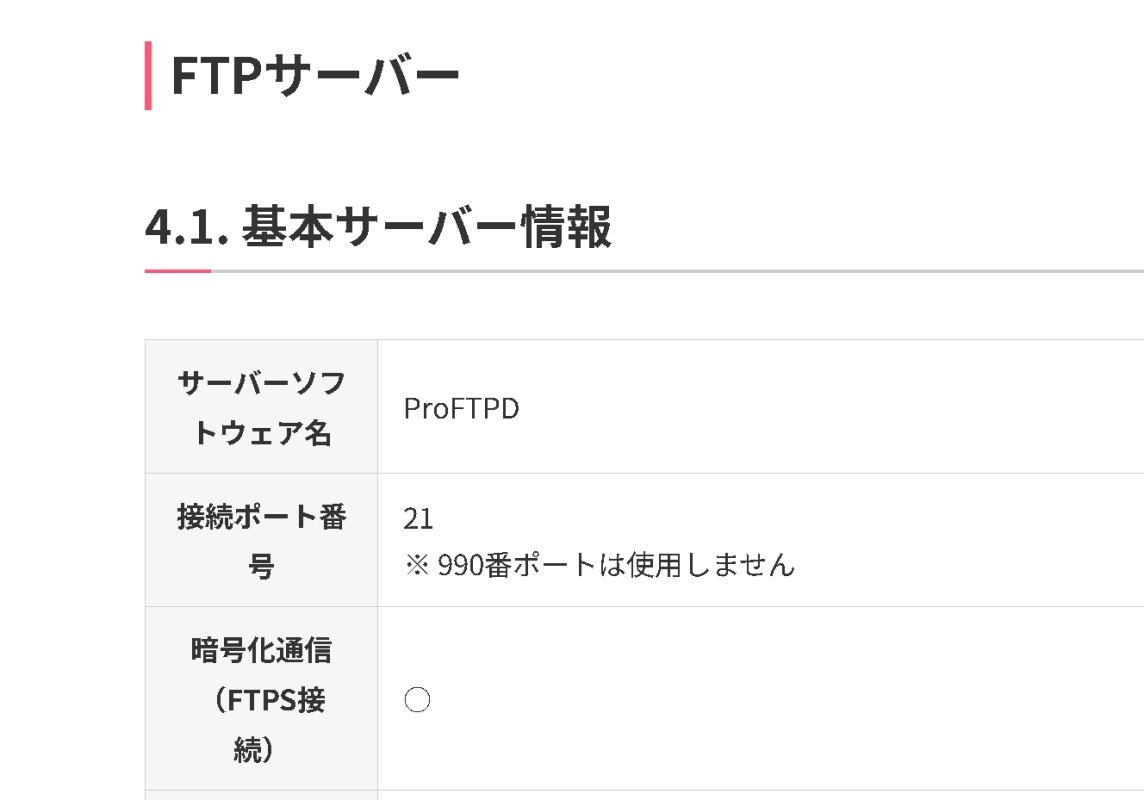
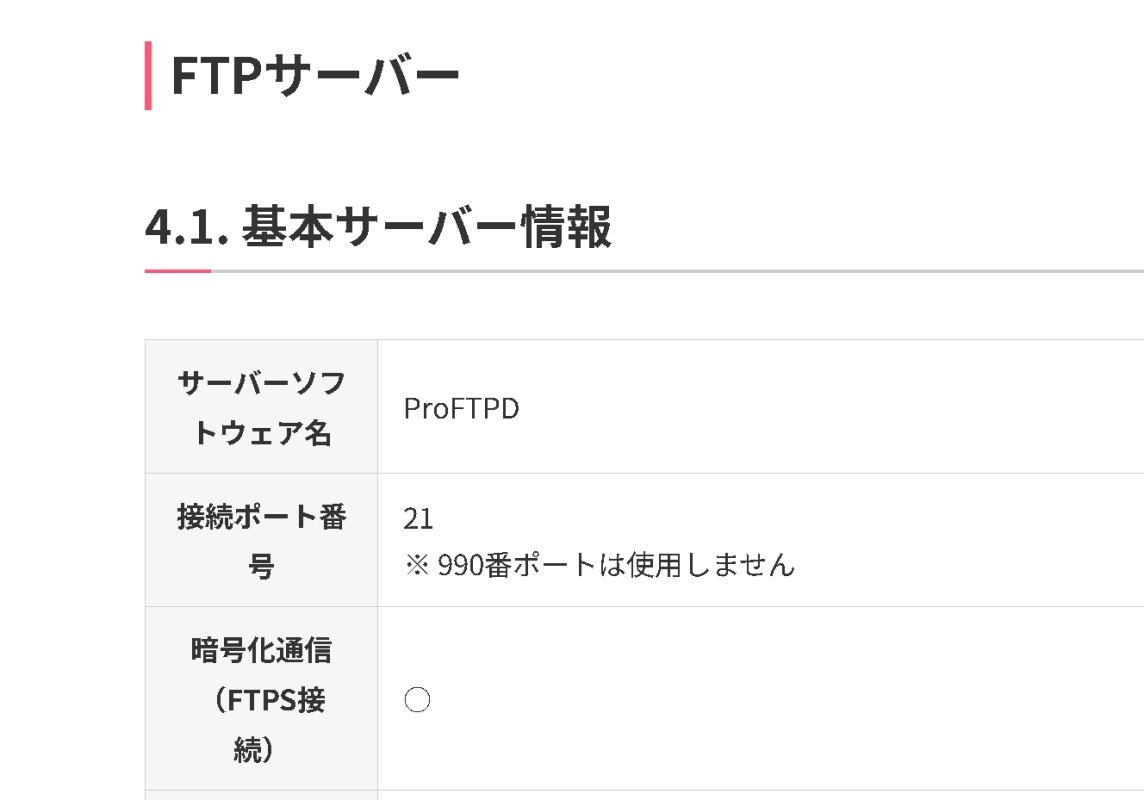
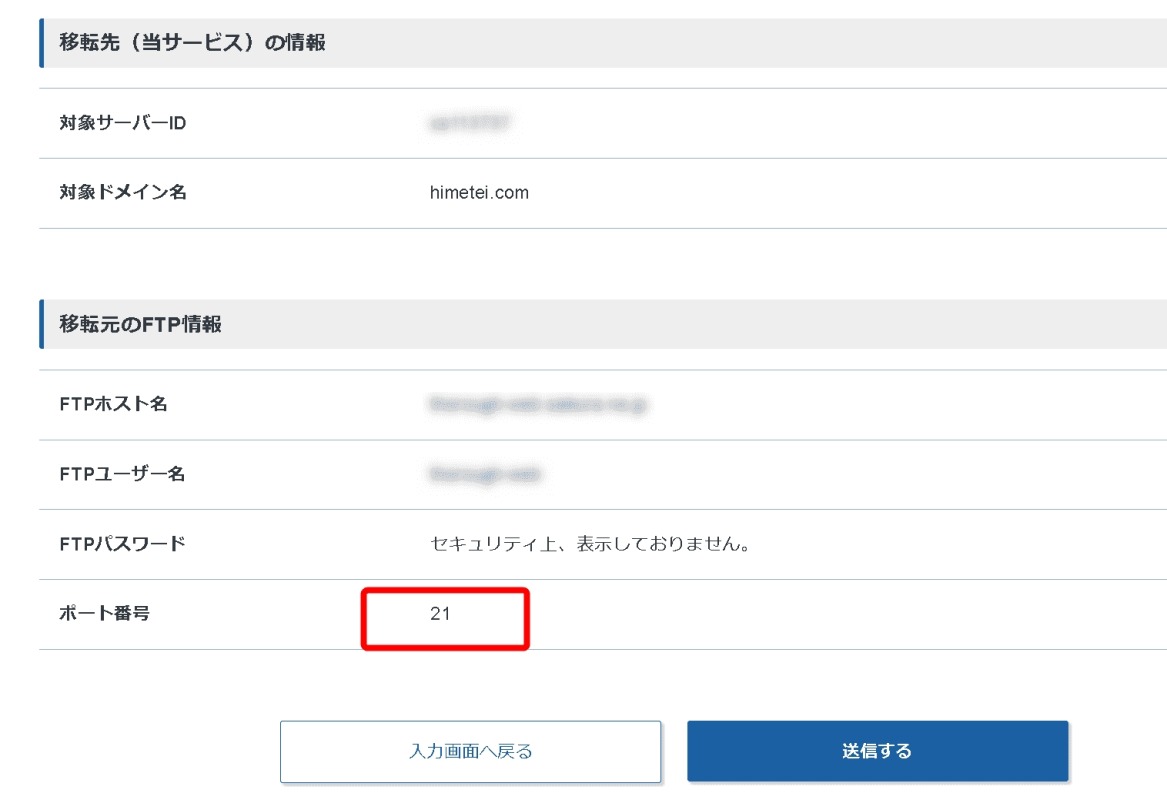
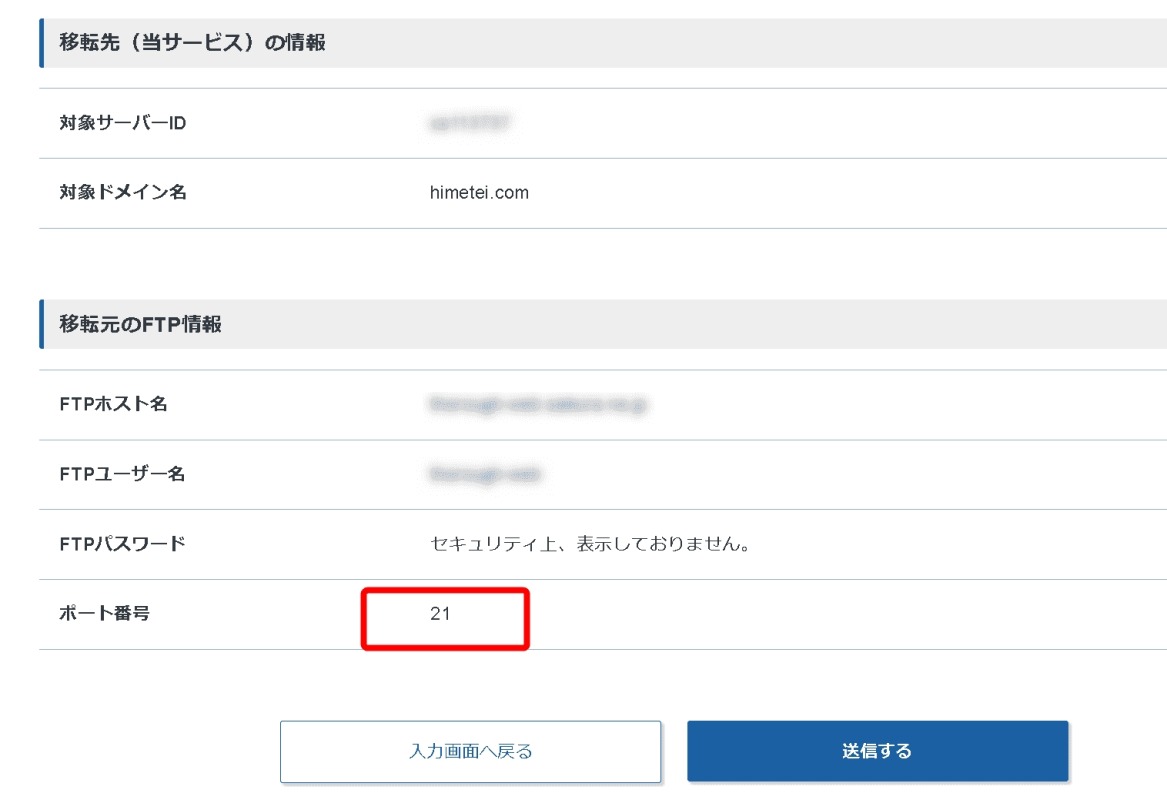
これで、作業が受け付けてもらえる段階まで行きました。
ちなみに、さくらのレンタルサーバでは、パッシブモードでもFTP接続可能です。
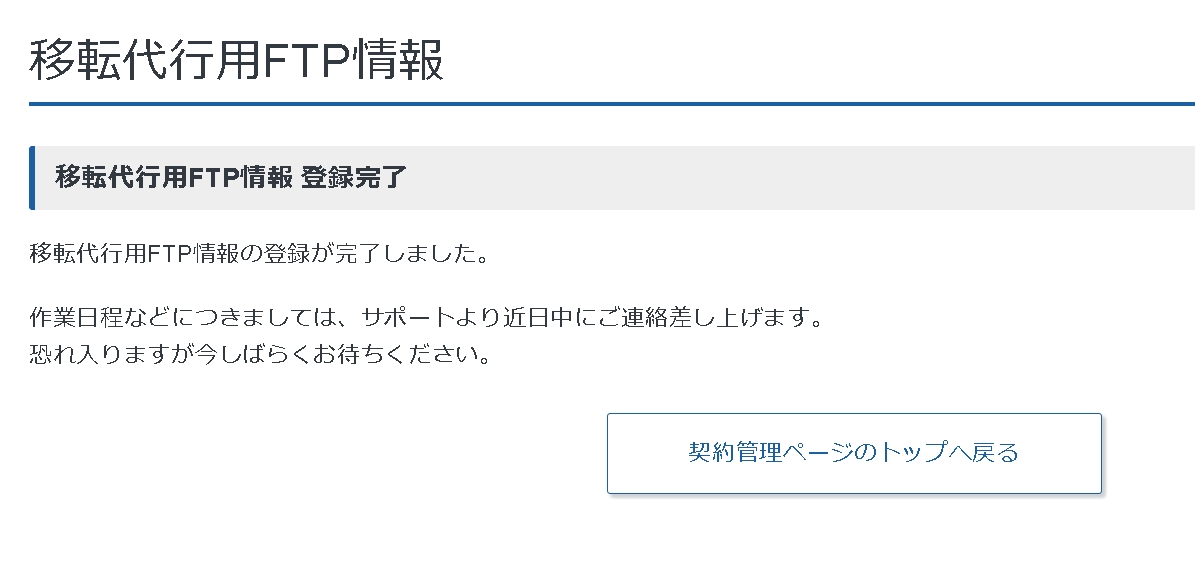
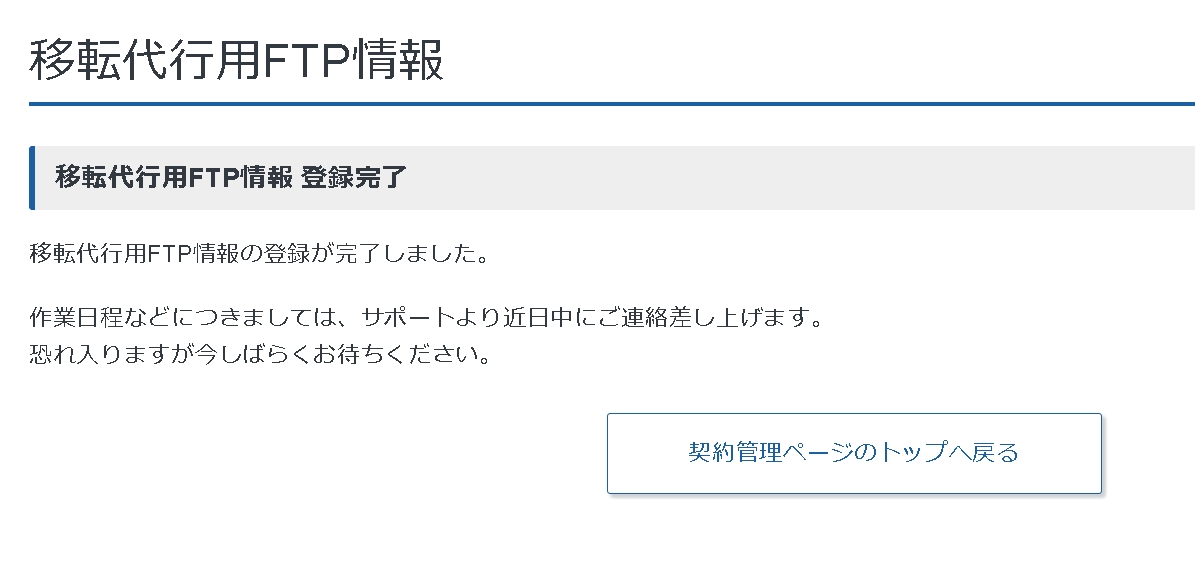
でもね、これから色々ありまして、まだまだ続くのよ…。


新年あけましておめでとうございます


さくらサーバーからエックスサーバーへ引っ越しを計画した2023年の年末。
毎度のことながら、試行錯誤の連続です。
1歩進んで3歩戻る現状です。
サーバー移行の舞台裏:振り出しに戻る
「サーバー移行代行料が通常の33,000円が、今ならなんと無料!」に惹かれて取り組んだのです。
こういうことに不慣れなので、手を省くために選んだ手段ですが、予想以上にスムーズに進まない現状です。
しかし、これも一つの学びの機会です。
まだ、さくらサーバーの契約をしており、ネームサーバーを変更しない限り、ブログは引き続き存在しています。
プロにお願いすれば、すぐに問題が解決してくれるでしょう。しかし、この機会に自分も成長するために、できるだけ詳しく調べ学んでみようと進めています。


焦らずに確実に進めていくことが大切ですよね。
予定されていた完了日は、1月9日が「完了予定」だったのに、なんと、大晦日の夕方に「作業は完了」したというメールが届いたのです!
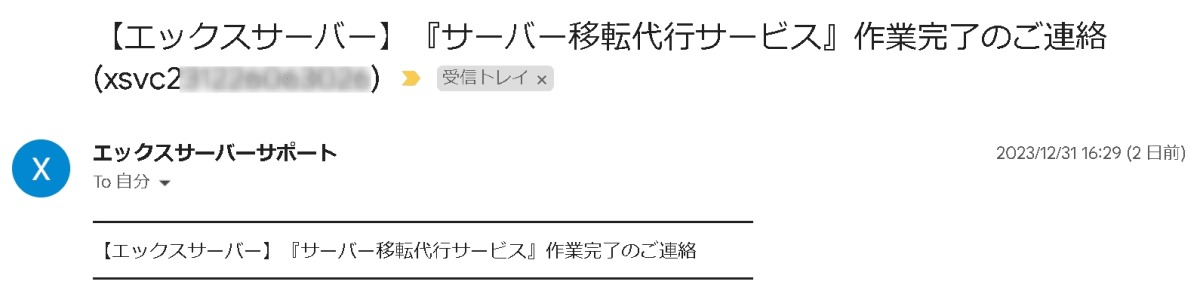
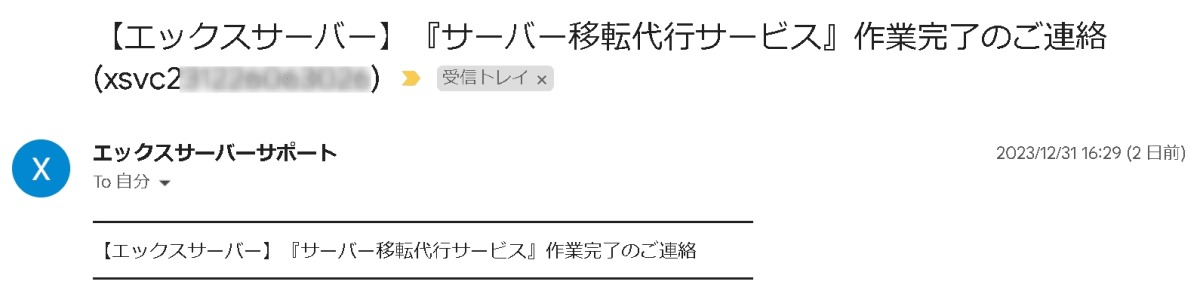
ちょっと小躍りしました。


・・・ところが、ところがですよ。
アカウントにログインして「お知らせ」を開封してみると。
「移転元サーバーにおける以下パスにWordPressが設置されていることを確認いたしましたが、データベースのバックアップを取得することができませんでした。」
⬇️





だってさ。


さくらサーバーのコントロールパネルのログイン情報は既に通知済みですが、それを専門家がダウンロードできないのは理解しがたいです。
さらに。
「※その他の手順は、当サポートにて作業を完了いたしております。」…て、なんの作業完了なんだろう?



わからん。
サーバーの利用料金を考などを考えたら「こちらとこちらの作業をしました。」くらいのお知らせは、頂きたいものです。
自分でデータベースの移転をする
結局、自分でサーバー移転せなあかんの?
う〜!


さくらインターネットのMySQLデータベースエクスポート
まずは、利用のサーバーより、データベースのバックアップを取得。
今回は「さくらサーバー」ですね。
phpMyAdminにログインする。
[1] 現在ご利用のサーバーより、データベースのバックアップを取得してください
phpMyAdminでデータベースをエクスポートする際、
以下3項目にチェックをされていない場合はエラーが発生する可能性があります。
以下の3項目をチェックして作業を進めてください。
・【データ】
・完全な INSERT 文を作成する
・長い INSERT 文を作成する
※移転元のphpMyAdminのバージョンによっては、
以下の3項目となります。
・詳細 – 可能なオプションをすべて表示 にチェック
・フォーマット特有のオプション: の 「データ」にチェック
・「Data creation options」の「データを挿入するときに使う構文:」の「both of the above」にチェック
「3項目をチェックして作業」…ってここ??
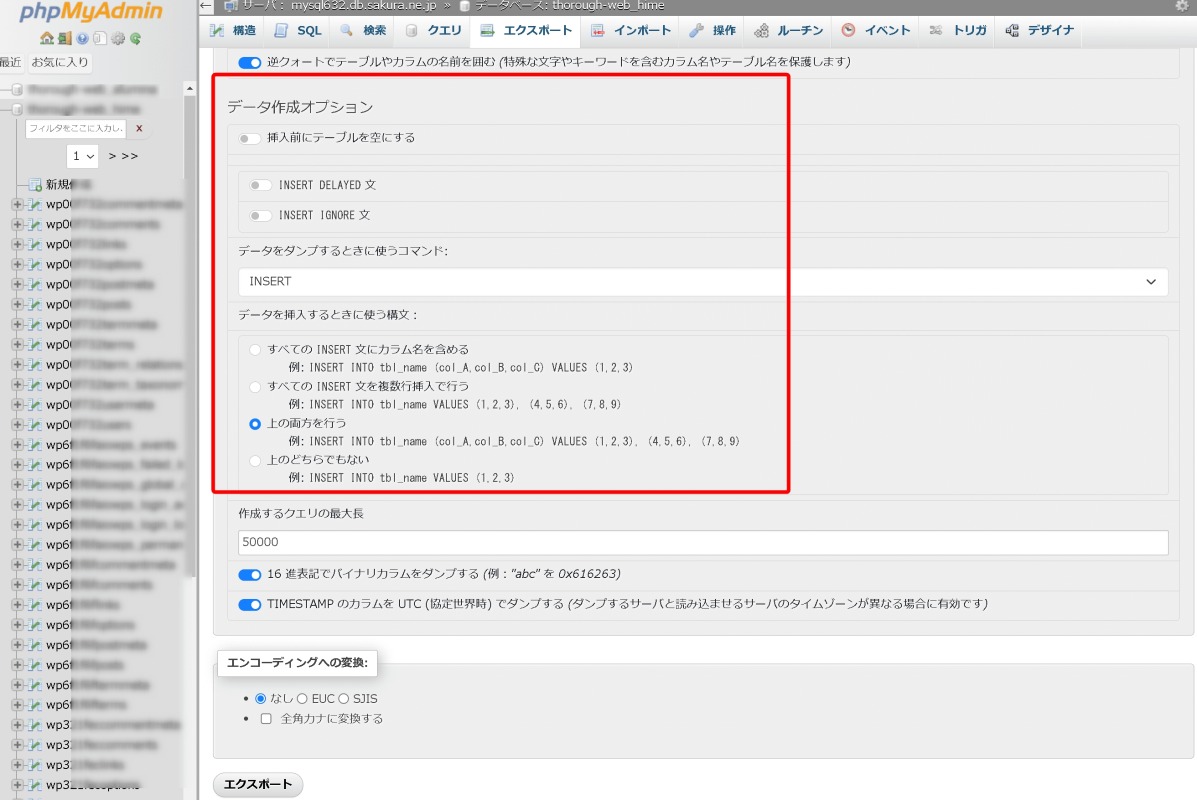
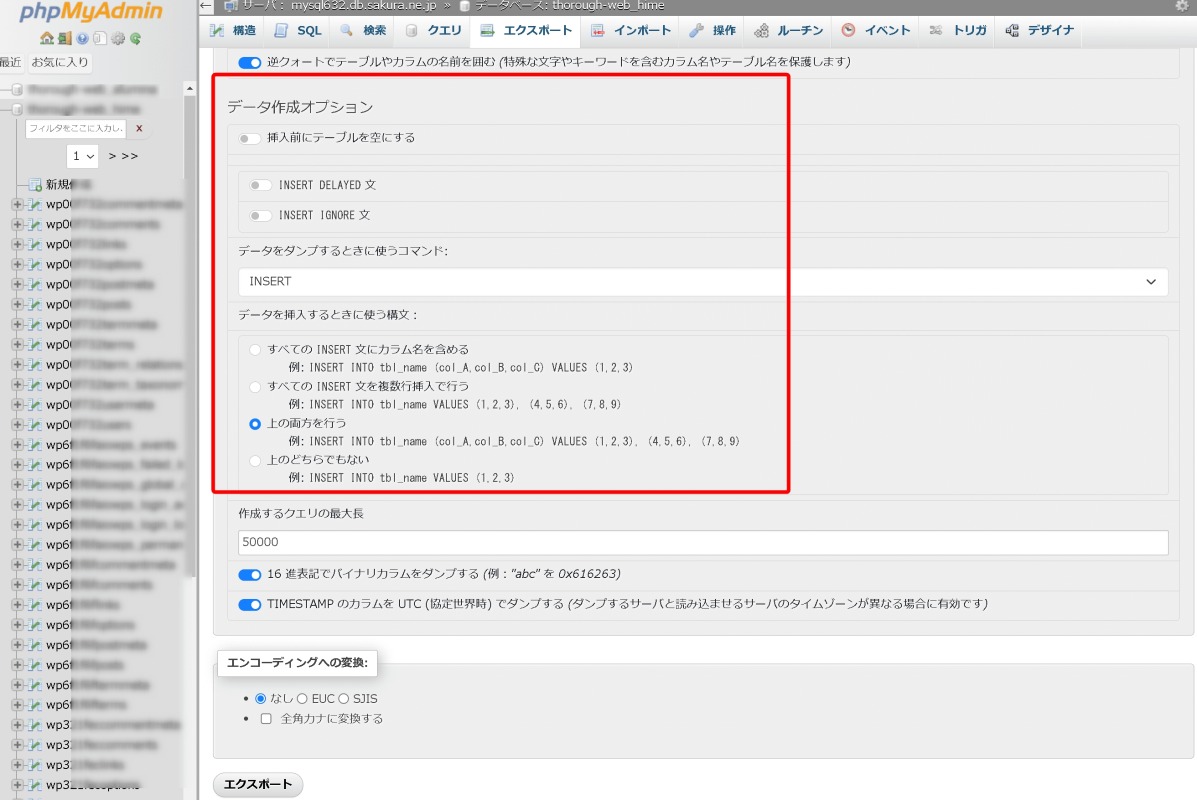



デフォルトのままダウンロードして大丈夫でした。
XサーバーへのMySQLデータベース作成とインポート
「MySQLデータベース作成」は代行の方で作成済みとのことでした。



結局これだけちゃう?
データーベースの作成なら私でもできる。
名前つけてパスワード入れるだけだもん…。
【エックスサーバーからのメールより】
インポートの手順については、マニュアル「WordPressの移転について」にある
「エックスサーバーへの移転作業 – 4. データベースのインポート」の項目【のみ】をご参照ください。
※その他の手順は、当サポートにて作業を完了いたしております
エックスサーバーにおけるphpMyAdminへのログイン情報は以下でございます。
【MySQLユーザー名】 xs1★★★★★7_wp1
【MySQLパスワード】★★★★
【MySQLデータベース名】 xs★★★★★_wp1
【MySQLホスト名】 lo★★★
ダウンロードしたさくらサーバーのデータベースをそのままアップすれば、自動でエックスサーバーの内容に変換していました。
さくらインターネットのWordPressサイト環境ダウンロード
私のサイトのファイルは6.5GBなので、ダウンロードする為のFTTPソフトでは途中で切れてしまうので、「WinSCP」を使っています。このソフトはSSHを利用する安全性の高い接続プロトコルにも対応しているのが特長です。



大きなファイルでも大丈夫
XサーバーへのWordPressサイト環境アップロード
データベースのインポートができたら、サイトのバックアップとインポートです。
最初、エックスサーバーの[ファイルマネージャー]でインポートを試みました。
サイトデータが全てインポートできていないトラブル
ところが、ところが…。
全てインポートできていない事に気がついたのです。
よく見ると、デフォルトの設定では、ファイルのアップロードできるのは1000MBのファイル迄でした。
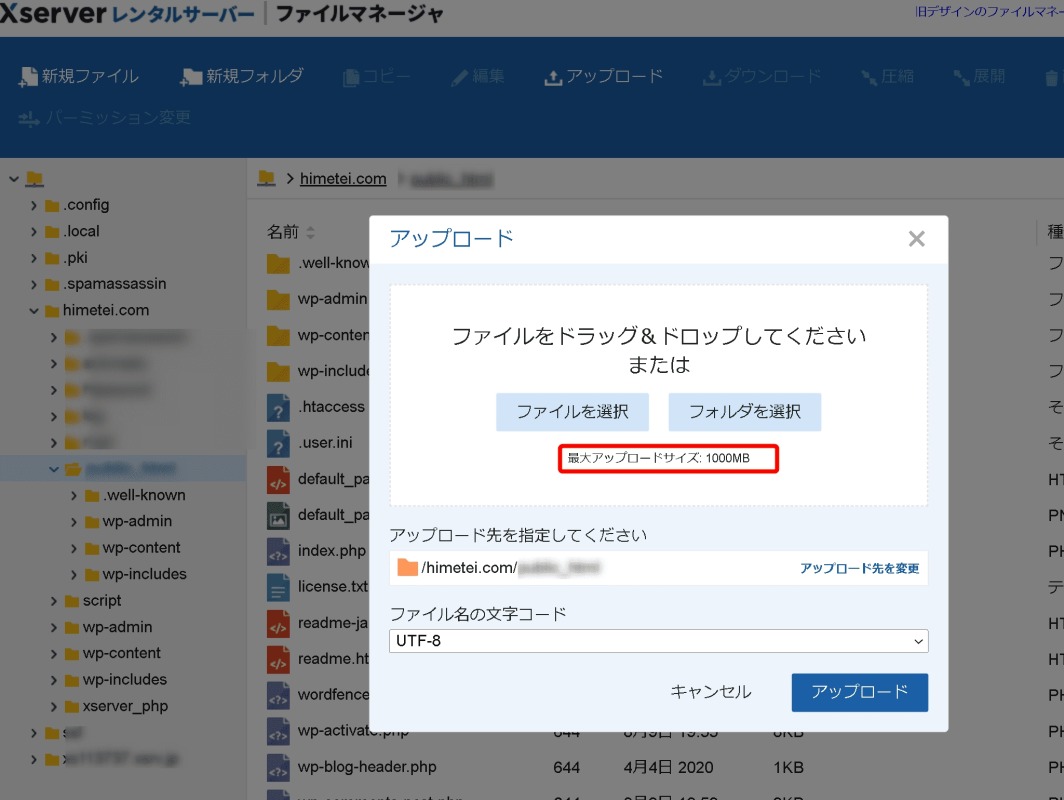
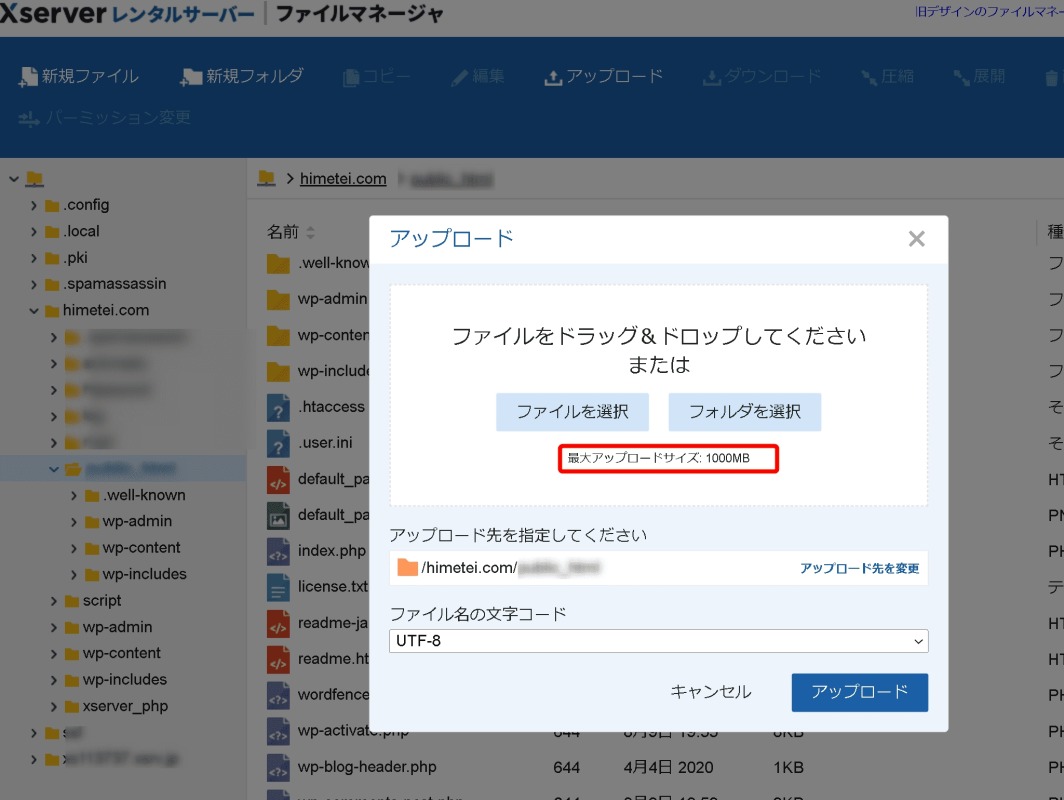
動作確認をする
と手順の説明が書いてある。
hostsファイルの編集だって。
また、知らない世界の壁が現れました。



めんどくさい…。


「hosts」ファイルでWordPressなどのプログラムを使ったサイトの動作を確認する
「hosts」ファイルは、サーバーに設定された独自ドメインに対して、動作(表示)を確認するためのURLを追加する機能です。
ファイルの場所は以下を参照。



順に辿って下さい。


ここまでたどり着いたら、hostsを開くと「ずらずら」っっっとプログラミング用語が並んでいますので、その一番下に利用サーバーのIPアドレスを入力してください。
サーバーのIPアドレスは、サーバーパネル内の「サーバー情報」にて確認が可能です。
| サイトアドレス | hostファイルへの追記内容 |
|---|---|
| example.com | xxx.xxx.xxx.xxx example.com |
| www.example.com | xxx.xxx.xxx.xxx www.example.com |
| test.example.com | xxx.xxx.xxx.xxx test.example.com |
そして、保存。
ただ、メモ帳に保存しようとすると、「管理者権限」がないというメッセージが表示されました。



慌てなくても大丈夫です!
メモ帳の「この場所に保存するアクセス許可がありません」を解決
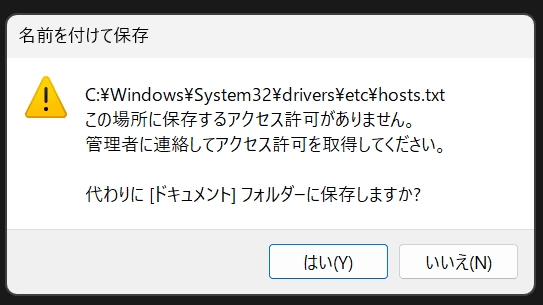
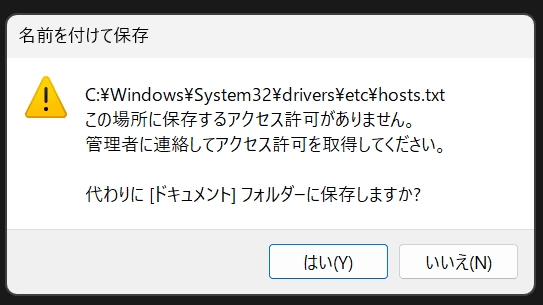
メモ帳を右クリックして「管理者で実行」をして、再度「hosts」の内容をコピペして。上記のサーバーのIPアドレス+ドメインを追加して保存します。
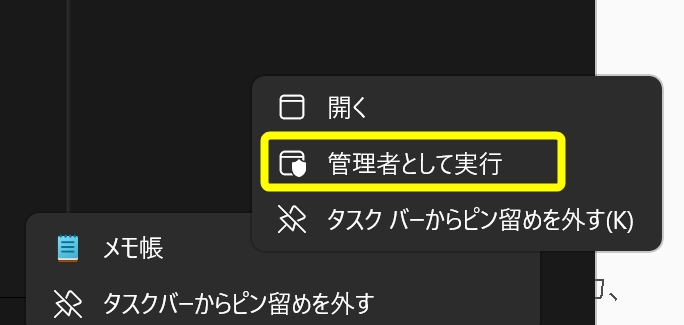
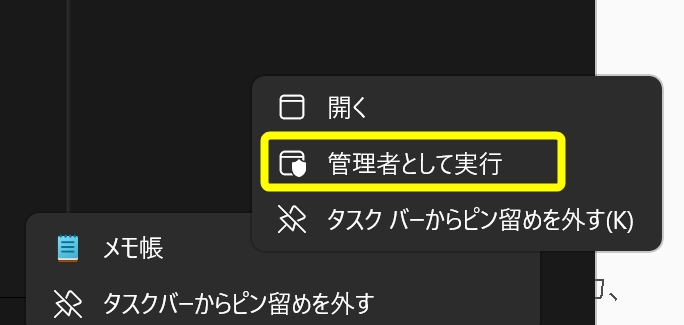
すると、エックスサーバーでの動作確認ができるはずです。
開きたいサイトをポチッとして下さい。
https://www.⭐️⭐️⭐️⭐️⭐️
本来(元)のサイトを見たい場合は、追加したエックスサーバーの「IPアドレス+ドメイン」の二行を消して、保存すると元に戻ります。
サイトの動作を確認でエラーメッセージ
またもやエラーメッセージです。
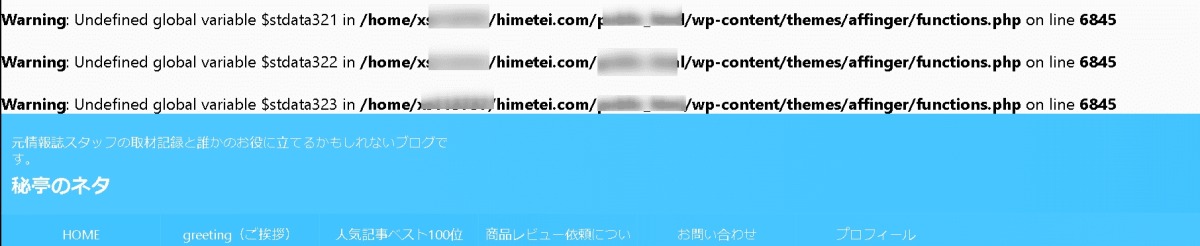
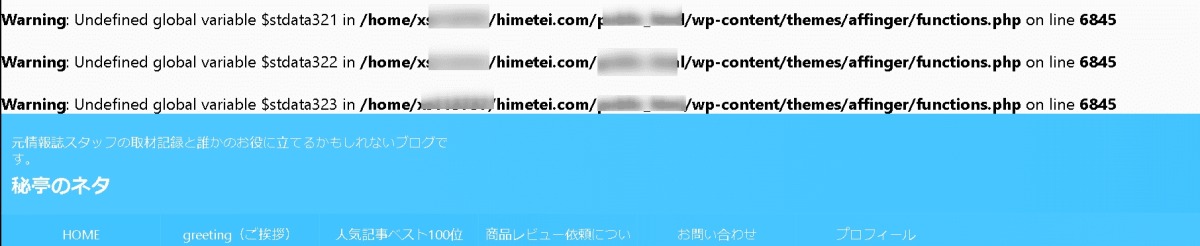


テーマがエラーだと言っています。



試しにテーマを変えてみる?
その前に、もう一度PHPのバージョンを変更してみる。
さくらサーバーでは問題なく動作していたはずですから。
別のバージョンに変更して、再度アップロードした後、元のバージョンに戻してみました。



以前のエラーに対処した経験が今役立っています。
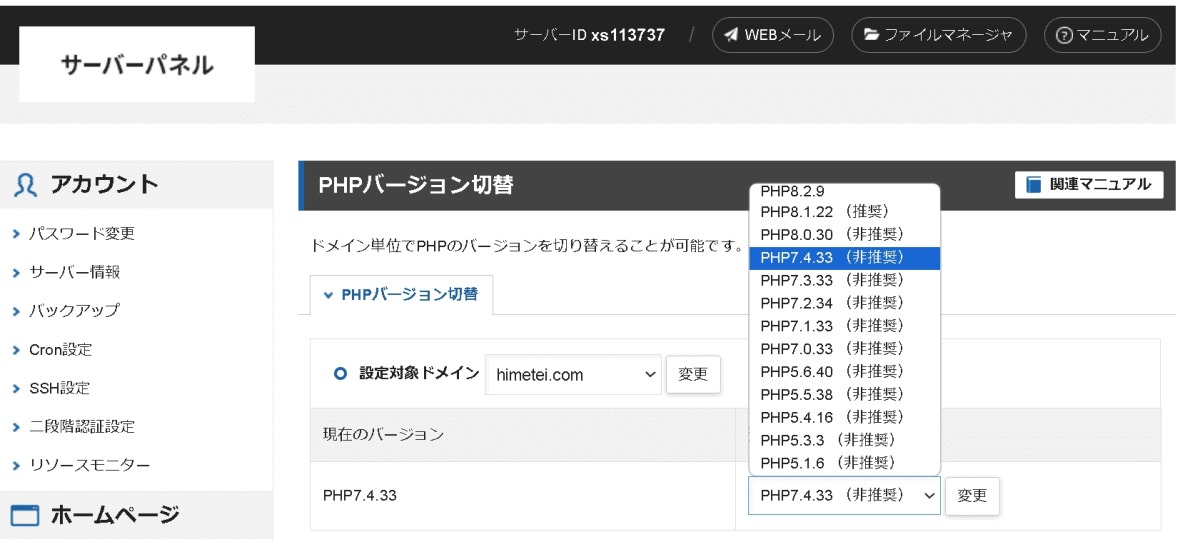
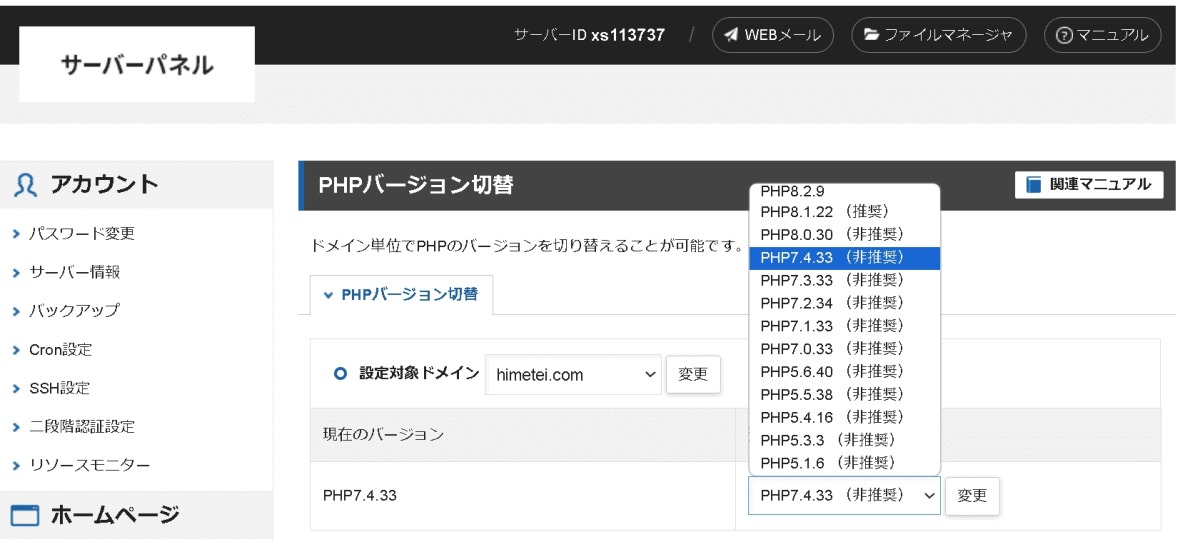
やった!
エラーがきえた~~~!!!!!


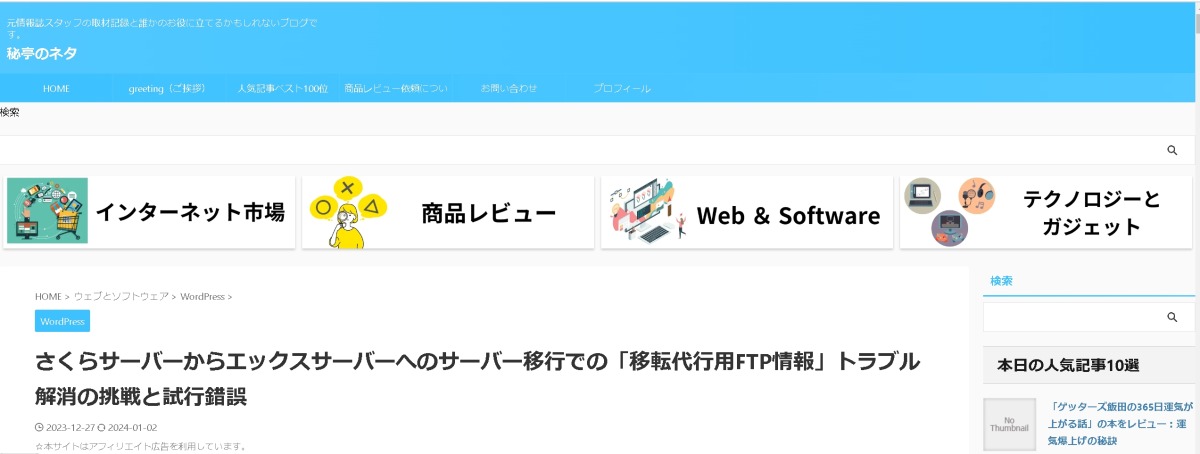
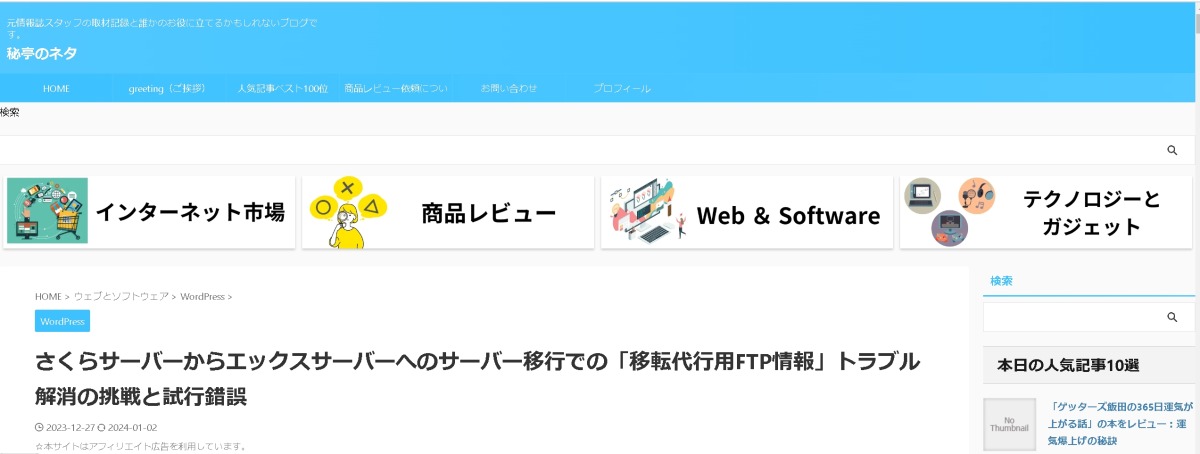
最新の情報に更新していないことが発覚
さて…もう一度、チェック。
再アップロード。
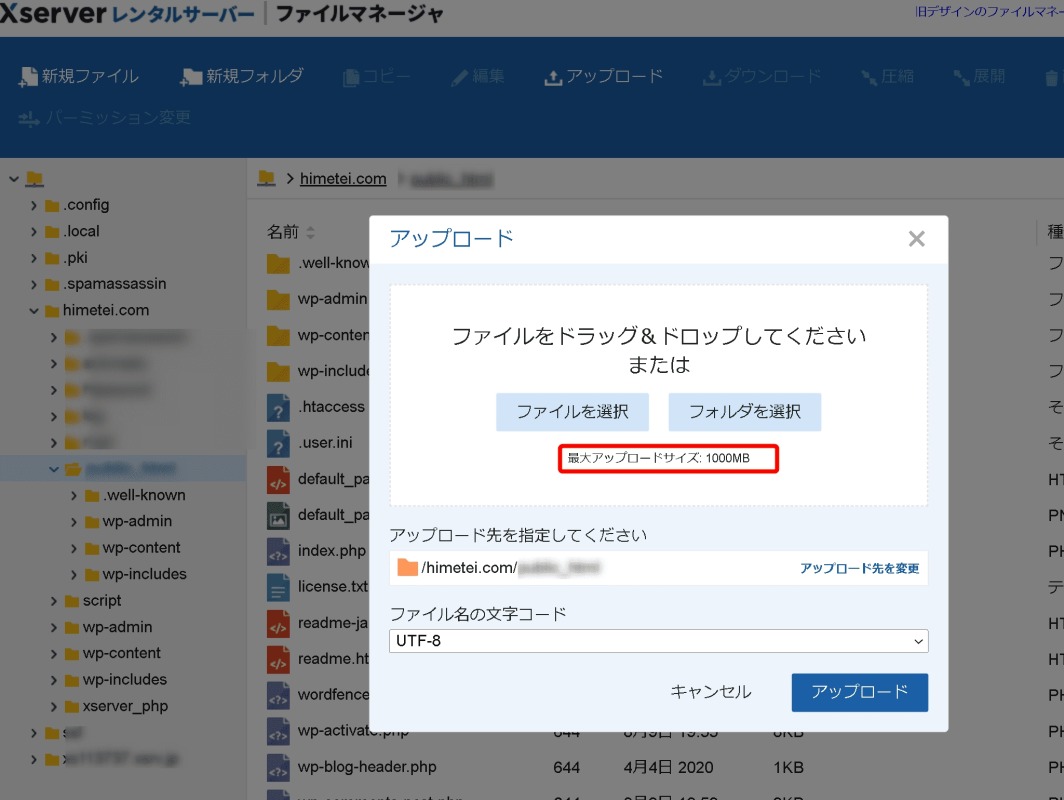
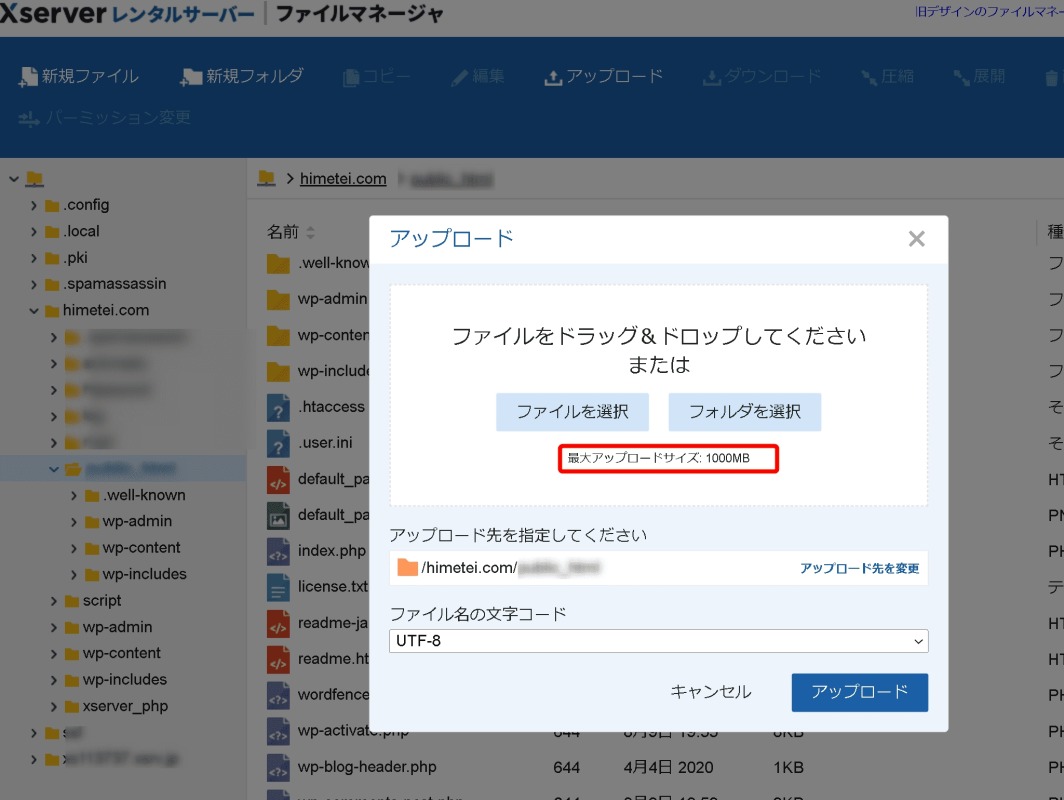
ところが、すべてのデータがアップロードされていないことに気がつきました。
最新の情報に更新できていないことが発覚。
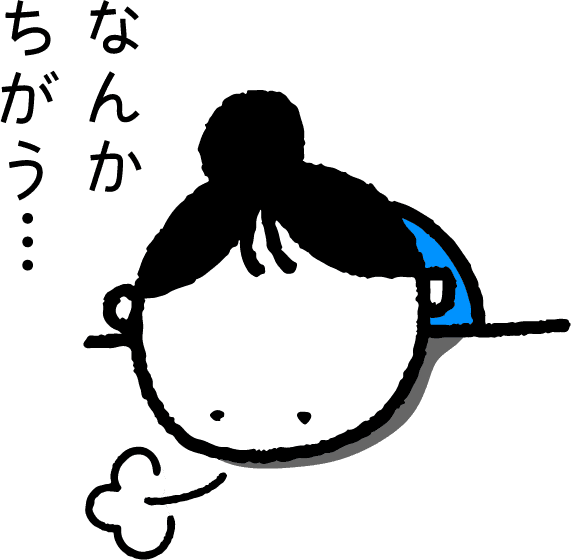
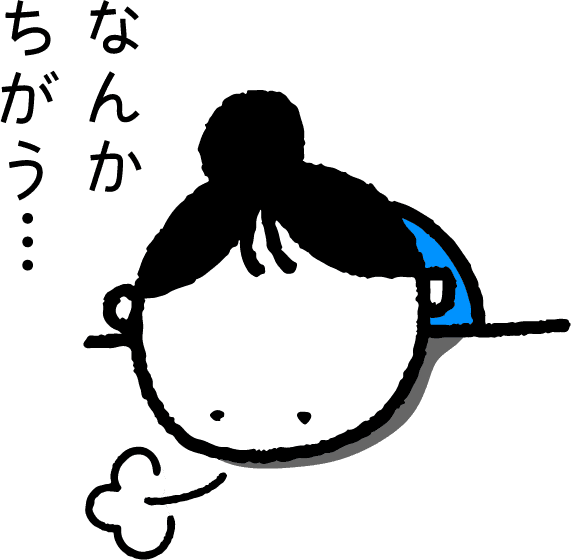
だめだ、今度は何度アップしてもデーターが更新できない!!
ここまできたのに~。



だめだ・・・もう。


わかったど~~!
寿限無寿限無
編集したサイトデーターが反映されなくて、作業が中断しておりました。
ファイルマネージャーをじ~~とにらめっこ。
あれ・・・もしかして。・・・もしかして。
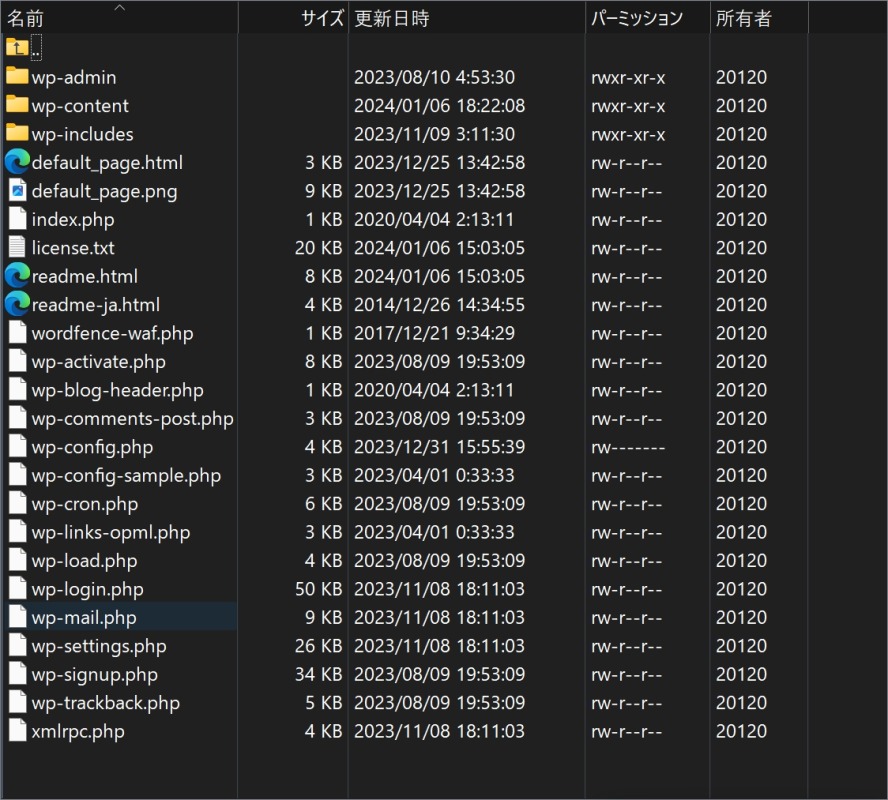
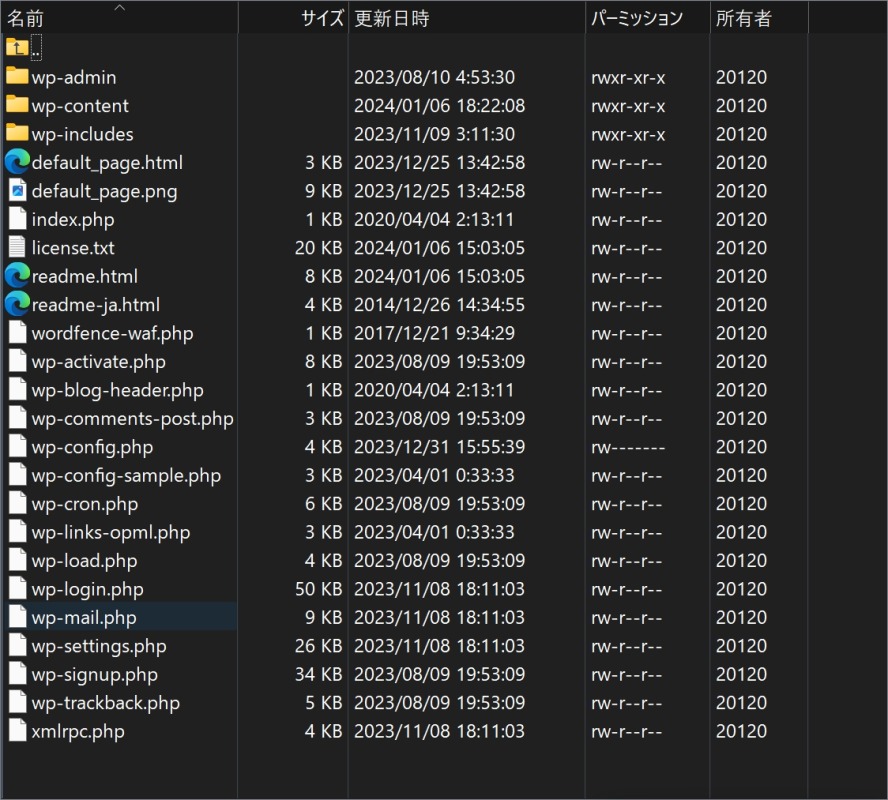



間違い発見!
アップロード先を間違えてたです!!
データをアップロードした際に、指定されたフォルダの下の階層に編集したデーターがアップロードしていたことに、つい先ほど気づきました。
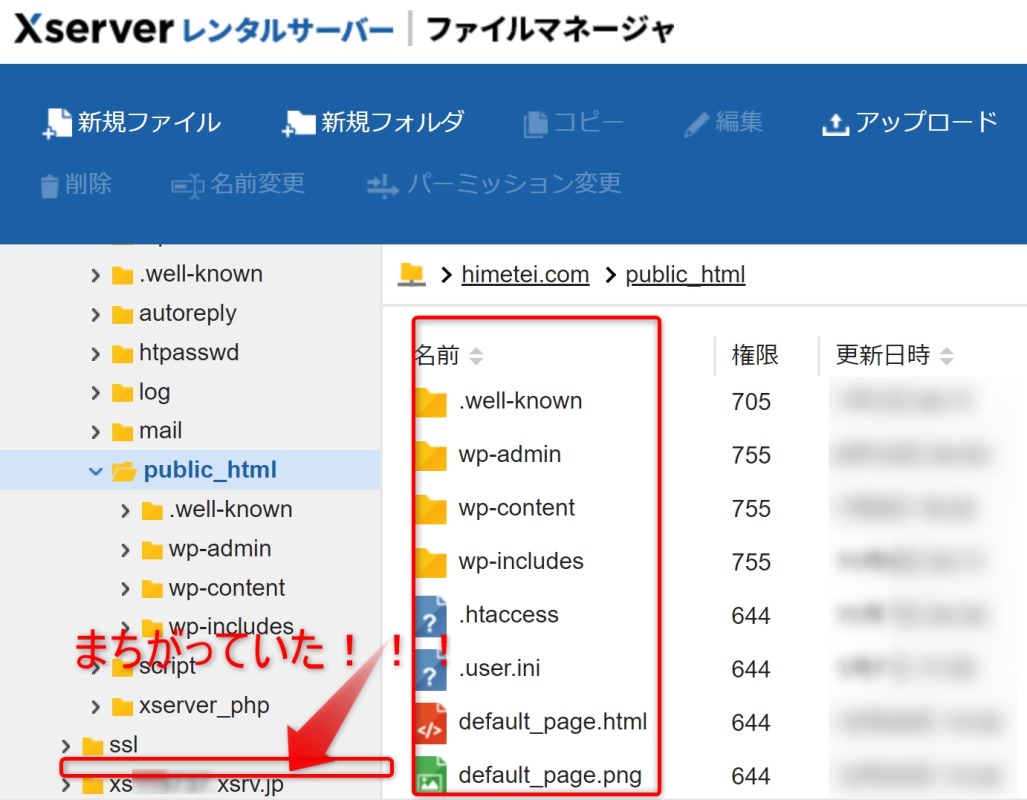
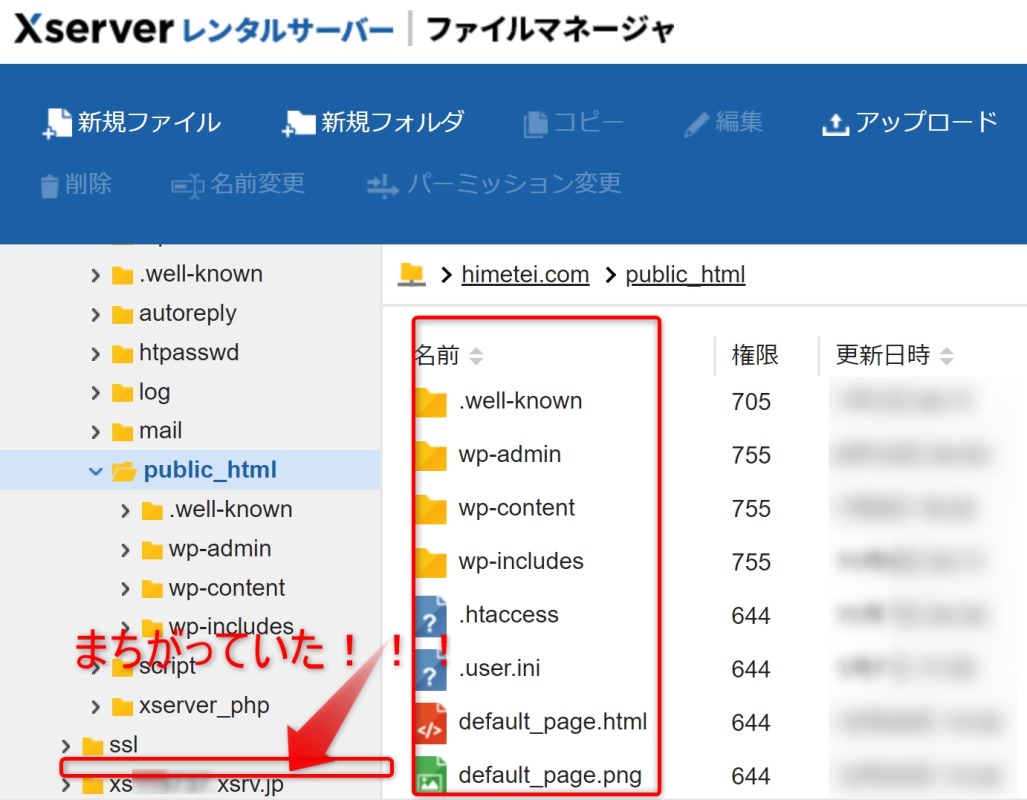


凡ミスでした。
アップロードする際に慎重に行ったつもりでしたが、恐らくファイルの位置が誤っていたようです。
次回FTPソフトを使用してファイルを「ドラッグ&ドロップ」する際には特に気をつけたいと思います。


出た!!データーベース確立エラー
最終のファイルをアップして、「hosts」ファイルで確認すると・・・表示がすこぶる遅い。
嫌な予感。
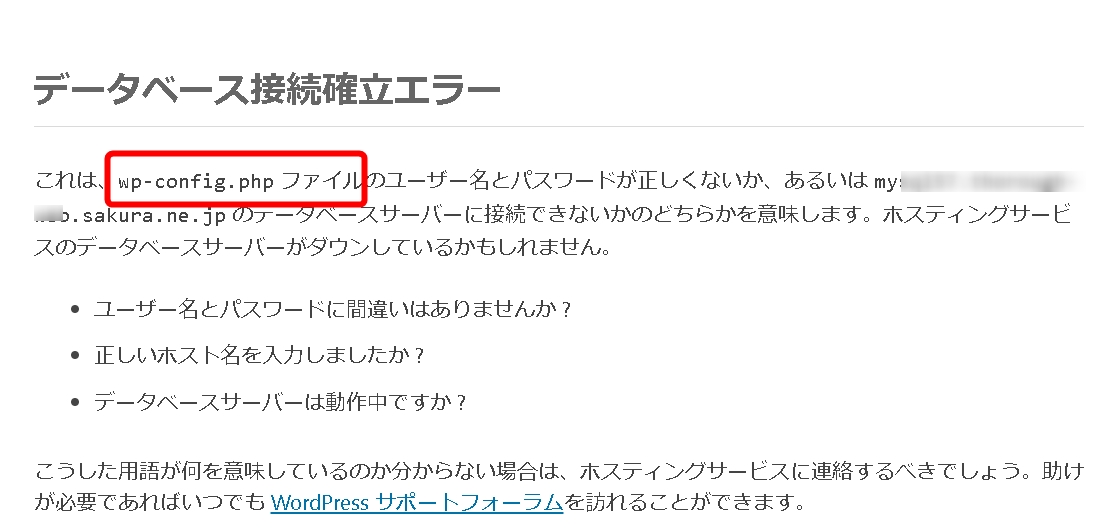
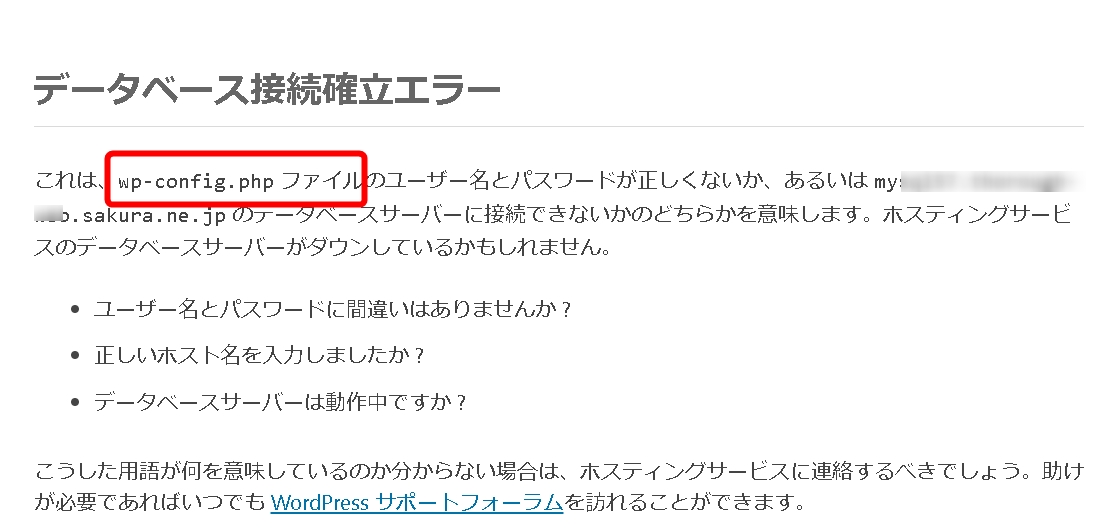





出てきました。
もしかすると、エックスサーバーのファイルマネージャーを使用してファイルをアップロードすると、自動的に変換されますが、FTPソフトを使用して手動でアップロードする場合は「wp-config.php」の書き換えは、手作業が必要なのかもしれません。
こんなこともあろうかと思い、自動変換されたエックスサーバーのデータベースをバックアップしていました。それを元に入力すると、正常に表示されました。
エックスサーバーの「wp-config.php」をダウンロードしてメモ帳で開く。
正しい、 【MySQLユーザー名】 【MySQLパスワード】 【MySQLデータベース名】 【MySQLホスト名】 を入力して保存→FTPソフトで、エックスサーバーの「wp-config.php」を上書き。



ふうう・・やれやれです。
初めは、ウェブサイトのデータに手を出すことが不安で、高いハードルのように感じました。
しかし、何度も修正を繰り返し、不要なファイルを削除したり上書きしたりするうちに、サイトが正常になっていく過程で自信がついてきました。
これは、私にとって大きな大きな進歩です。
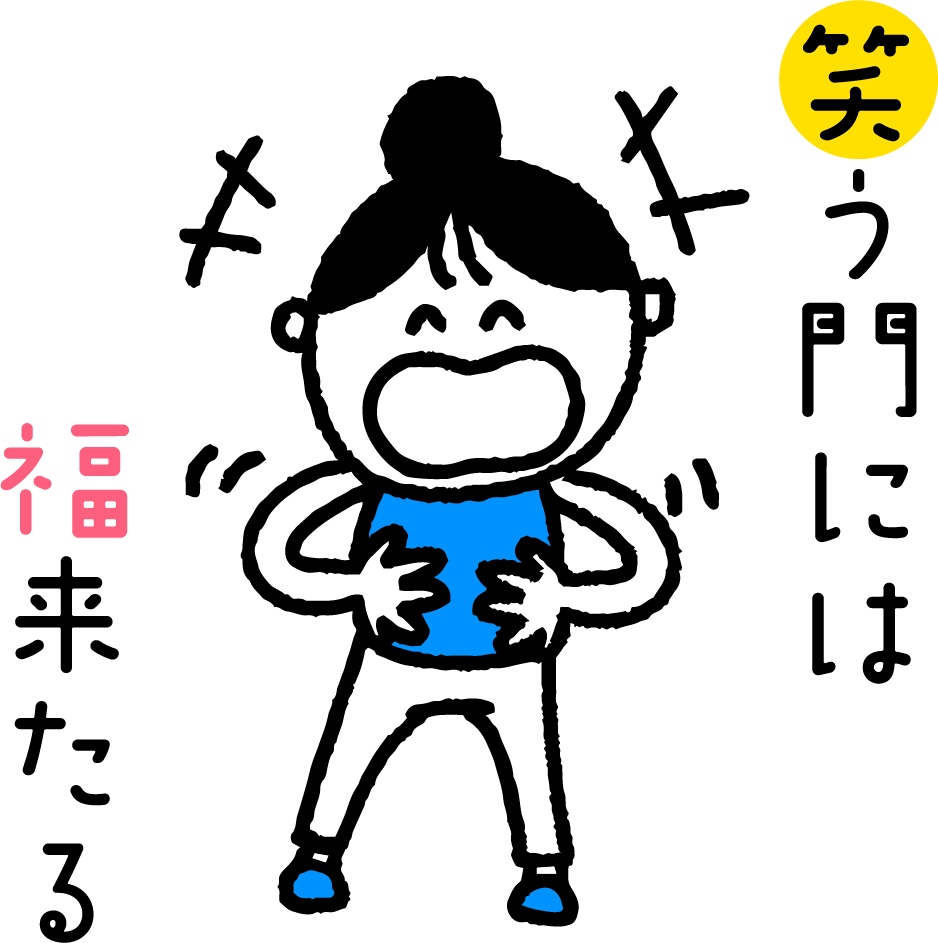
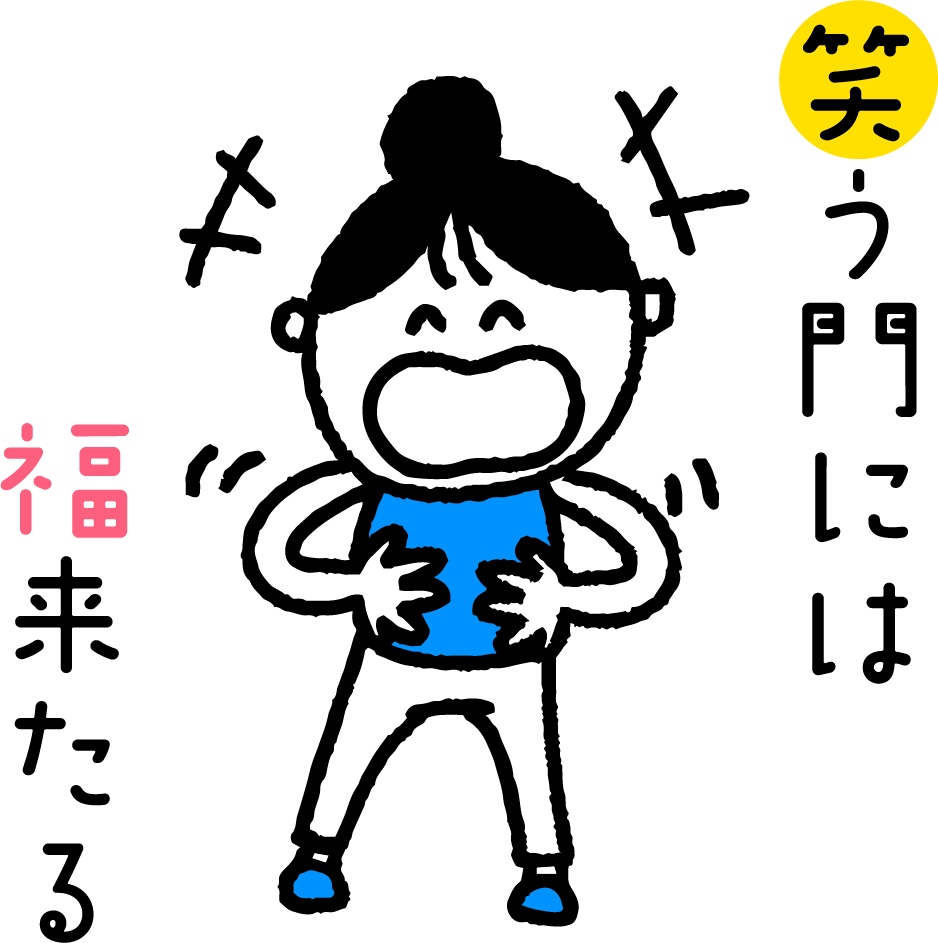
ところがところがところが
…ここで笑うには、まだ早かった
ネームサーバー設定をして完了
さくらサーバーのネームサーバーになっているので、上の「エックスサーバー」をクリック。
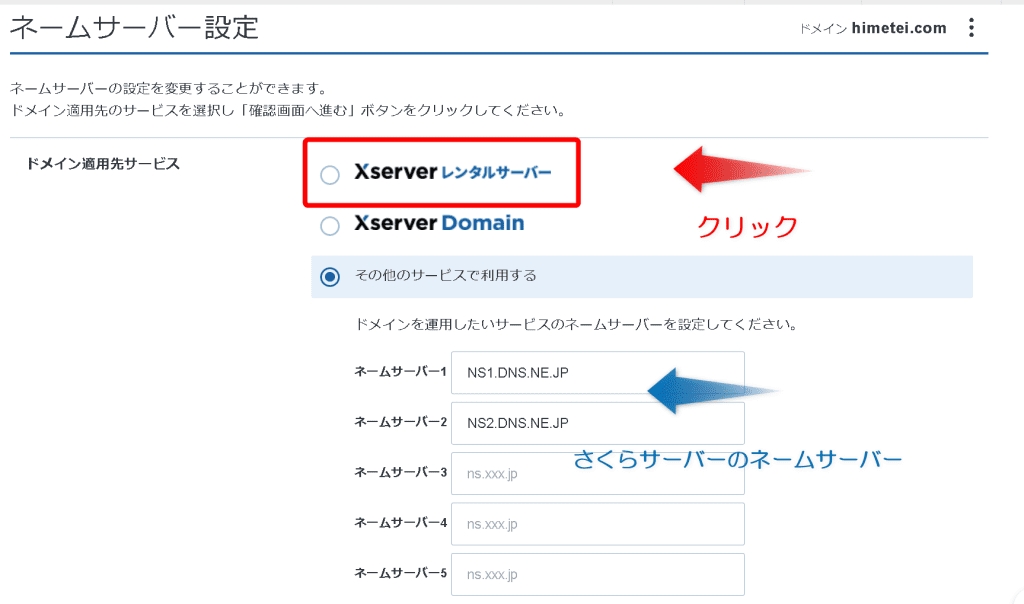
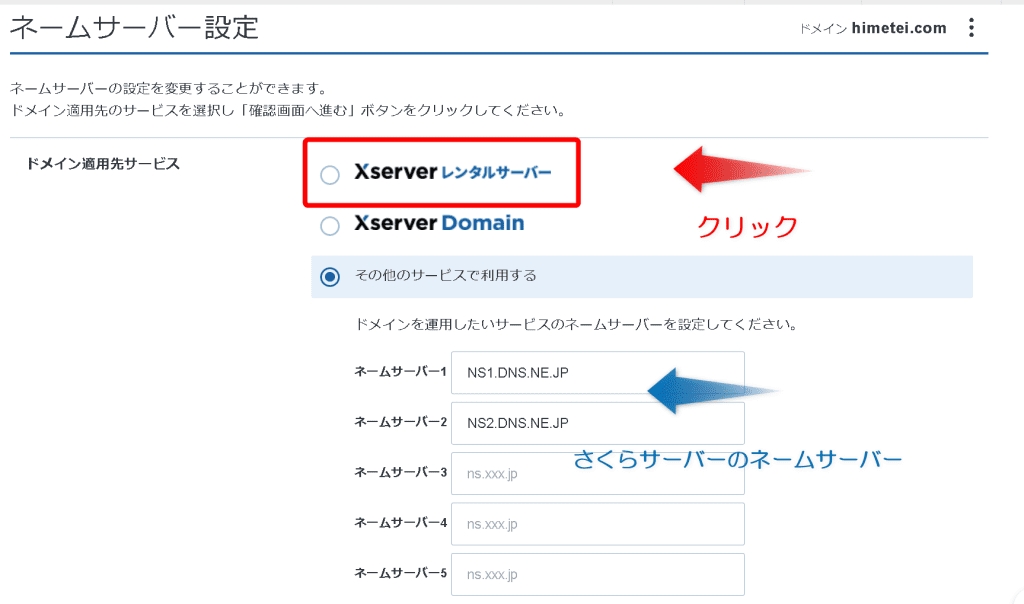
確認をおして完了
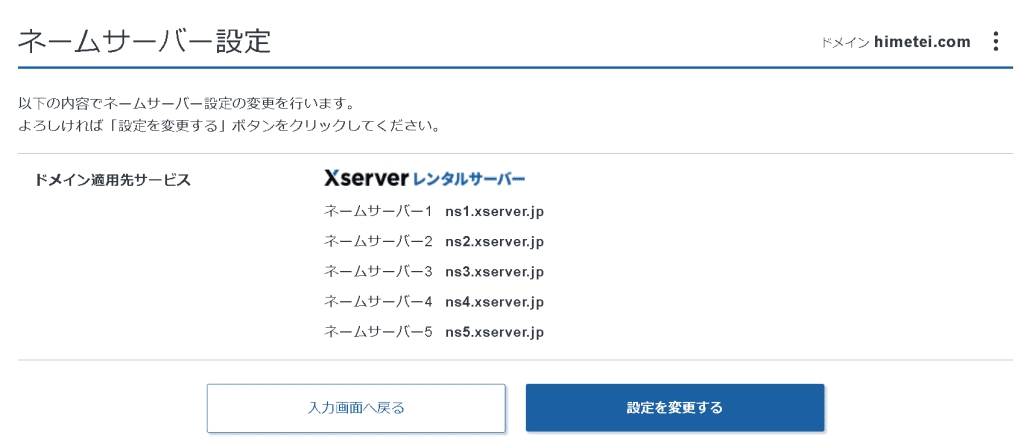
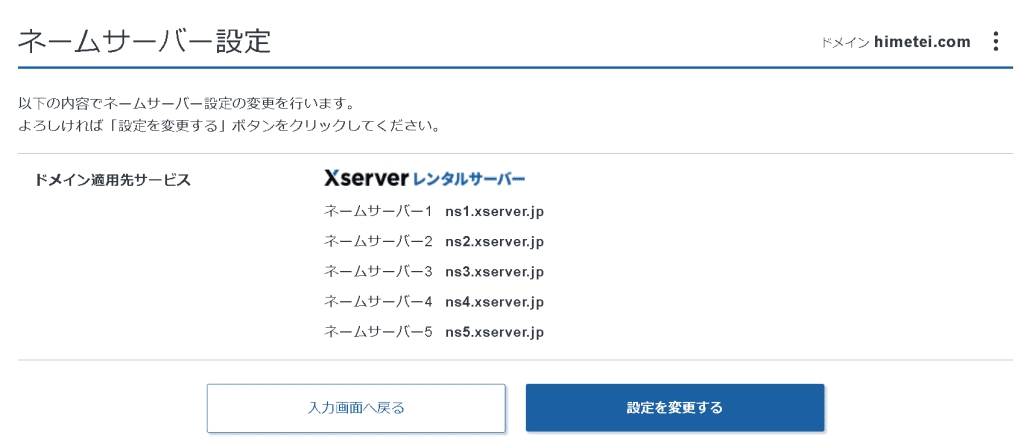
この後も色々ありました。
でもね…できたんです。サーバーのお引越しが。


あとがき
プロにお願いすれば、すぐに問題が解決されるでしょう。
しかし、自分の知識や経験も向上させる絶好の機会ですので、できる限り自分で調べて解決するための繰り返しでした。
実を言うと、最初は時間ばかりがかかるだけで、途中で諦めて他の記事を更新した方が効率的ではないかと思いました。
しかし、そのままでは「できなかった」という印象が残りそうで、そこで踏ん切りをつけてしまうと、結局後悔するのではないかと考え、思い直して頑張ることにしました。
エックスサーバーに引っ越す理由は、長らく管理していた知人のドメインとWordPressデーターを新しいサーバーに移行するためでした。
知人のサーバー引っ越しの前に、予習として私のサイトを先に移転することに決めました。
ここまできて、ひとつ気が付きました。



閃いたんです!
私が管理している「さくらサーバーのアカウント」を知人に「譲渡」すれば良いことを。
そうすれば、サーバーの変更は不要だし、こうした手続きも不要です。
実はさくらサーバーの方がエックスサーバーより、ドメインとサーバーの維持費をまとめて考えても安いんですよね。
名案でしょ♪
気分転換のお時間です
こんな時は映画でも見て気分転換しましょ🎵。
ロマンです。
大冒険です!
これはゲームの世界が映画になって、見応えがあります。


これもおすすめ。
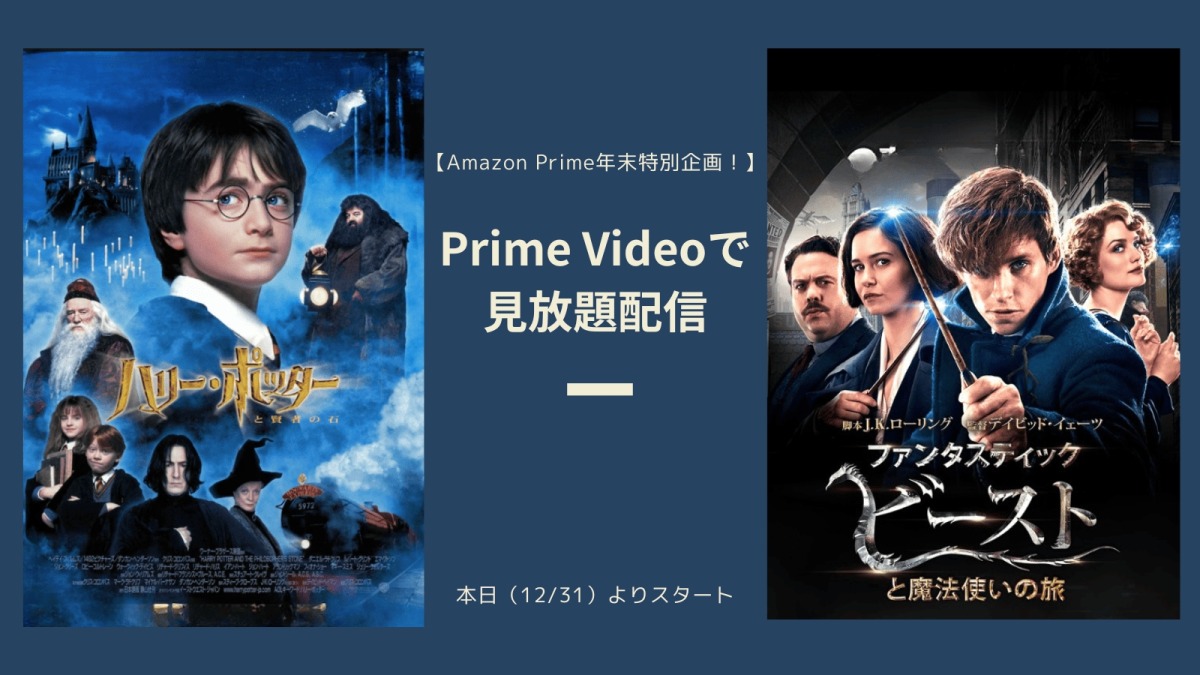
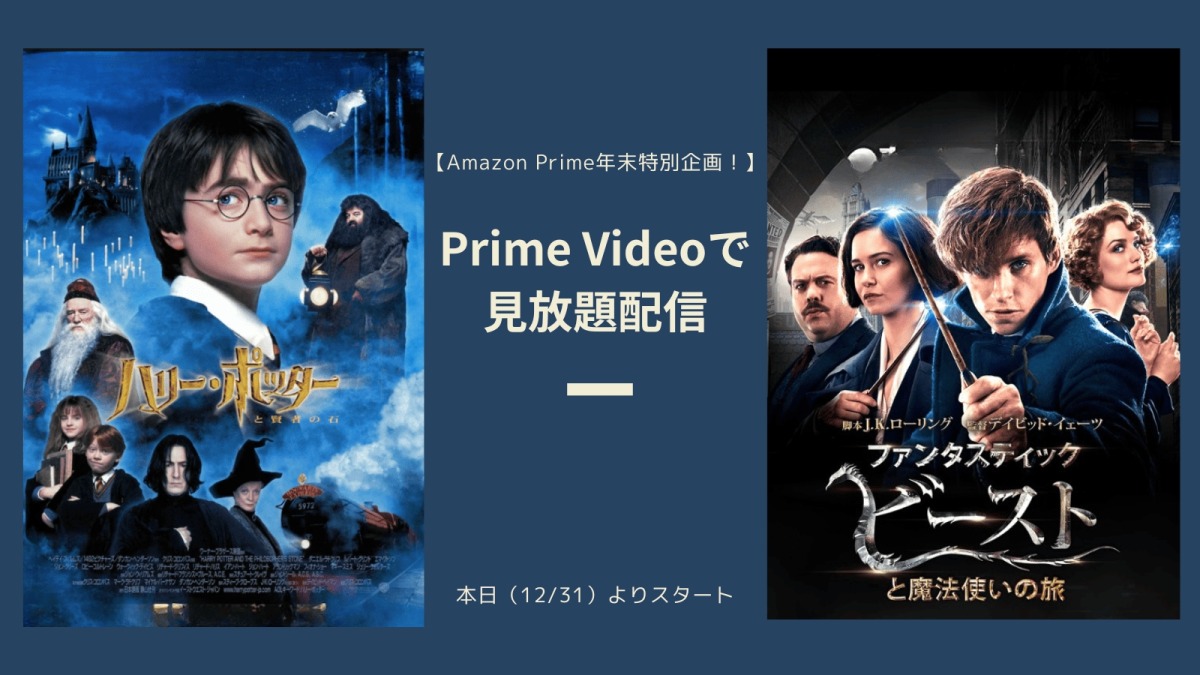
ネームサーバーを切り替える前にエックスサーバーでの動作を確認
私のメモです。