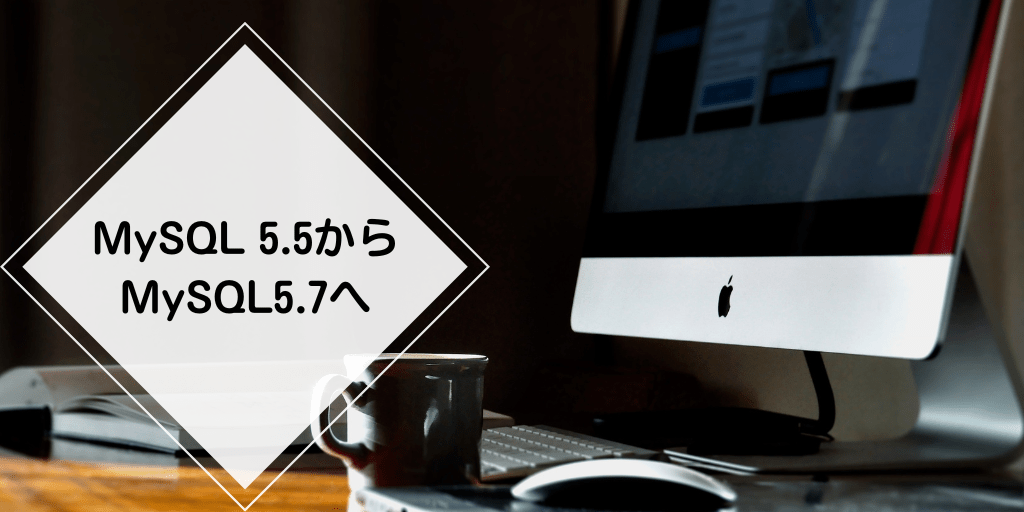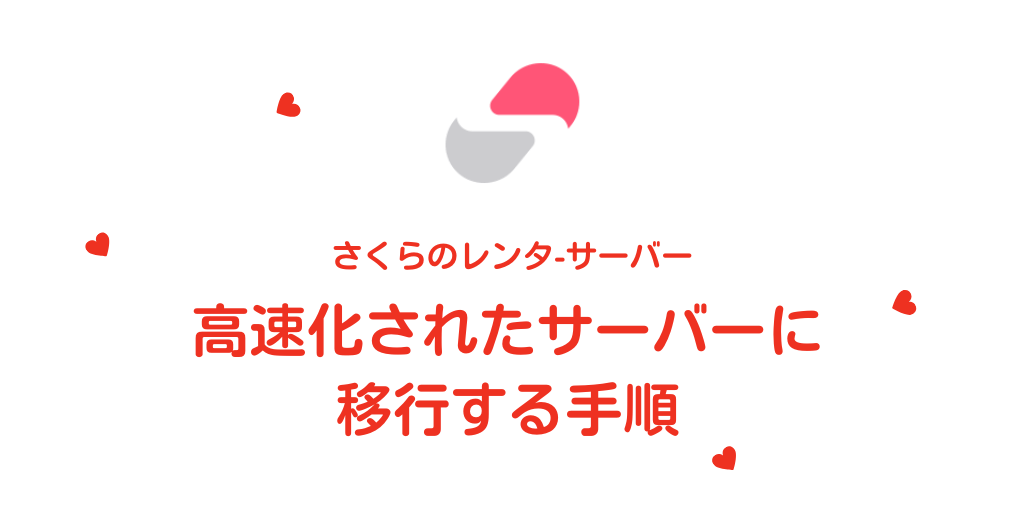さくらのレンタルサーバーでは、利用していた従来サーバーより最大5倍高速な新サーバーを2022年2月16日から提供開始されています。
これによって、WordPressなどのCMSの表示・応答速度の高速化されます。
自動的に高速サーバーに移行してくれると思っていたのですが、サーバー情報を確認すると、当サイトは、自分で移行しなければならないと判明。
※先日、無事高速サーバーに移行できました。期待していた以上で満足しています。
さて、長らくサイト運営をしていますが、私にとってサーバー移行は難しい分野です。
ですので、サーバー側に簡単に移行できないか?と要望を出していました。最近になってようやく、さくらサーバーが移行ツールを用意してくれました。

「移行ツール」を使ってみたら思ったより簡単に移行できました。(バックアップ&ステージング「SnapUP」を利用するより手軽っぽいです。)
実のところ、1年前から他のサーバー(エックスサーバー)に移行する事を検討していました。しかし、他サーバーに移すとなると、よりハードルが高いので躊躇していました。
今まで、画像を圧縮したり、テーマ、プラグインやテキストCSSの最適化などの見直しをしても、サイトスピード改善が見受けられないのが悩みでした
でも、今はそこそこ速くなったので、移行して満足しています。
さくらサーバーを2018年より前に契約されていて「サイトの動きが重い」と感じておられるなら試してみる価値はあると思います。

さくらインターネットの高速化された新サーバーに移行にチャレンジ
移行ツールを使って「さくら高速サーバー」に移そうと思ったら、一つ問題が発生しました。
それは、私が管理しているサイトは、移行ツールが使うための条件の一つ「MySQL5.7」でないことが判明したのです。

高速な新サーバーに移行するための前準備として、データベースのバージョンアップを行いました。
やる前は「データベースのバージョンアップ」など自分にできるのであろうか?
と不安でしたが、準備万端で挑めば私でも出来ました。
新サーバーに移行の前準備
WEBサイトは、サーバーからデータを読み込んでからページを表示する仕組みです。
サーバーの応答を待ってからサイトが表示されるので、データ読み込みが遅くなればなるほどページの表示速度に影響を及ぼします。
また、さくらインターネットのデータベースのMySQL5.5は、サポートが終了しているので、いずれにしてもデータベースのMySQL5.7へ移行する必要がありました。
「MySQL 5.5から5.7へ」データベースのバージョンアップ
「データベースのバージョンアップ」と聞くと難しそう・・・と感じますよね。
私もそうでした。
そんな方々向けに、私が気がついた5つのポイントを書いています。
- バージョンアップするための「さくらサーバのマニュアル」をよく読む。
- 「MySQL 5.5から5.7へ」データベースのバージョンアップをして失敗した記事を読む。
- サイトのバックアップ(データベース)を必ず保存しておく。
- サポートしてもらえる業者あるいは、知識ある人を探しておく。
- 時間のある時に試みる。
② 誰かの「失敗したけど・・・」という記事は、誰もがやってしまいそうなことです。先に知っておくと、その部分は気をつけて取り組むことができます。
③ データベースに変更を加える時は、もとに戻せるようにしておく必要があります。万が一「データベースが確立できません」というメッセージが出て、自分で修正できなくなり、業者に依頼することになれば、バックアップデーターが無いと復活できないからです。
④ 知識ある業者を探しておきましょう。
リーズナブルなお値段での対応をご希望でしたら「ココナラ」で探すのも良いかと思います。見積もりを出してもらって検討すれば良いかと思います。
⑤は、やってみれば「な~んだ!たいしたことなかったね」と感じると思いますが、ちょっとしたことでミスは起こりますので気持ちの余裕があるときにチャレンジしましょう。
一も二もなくBackup(バックアップ)が必須
サイトに大きな変更を行う前は、一も二もなくBackupを取ることが必須です。
作業の前には、必ずバックアップを取っておきましょう。
ご自身が復旧できなかった場合、他者に依頼するときに必ず必要となります。
最低3ケ所からバックアップを取ります。
- サイト全体のバックアップ
- wp-comfig.phpのバックアップ
- 拡張子「.sql」ファイルのバックアップ
サイト全体のバックアップしましょう
Backup その①サイト全体のBackupをしましょう。
ところで、バックアップのツールな何を使っていらっしゃいますか?
WordPressをBackupしたい時、転送ツールの「FFFTP」を利用されている方は多いと思いますが、データー量が大きいと途中で固まる事が多いので、安全性の高い接続プロトコルにも対応している 「WinSCP」がオススメです。
「WinSCP」を使ってサイト全体のBackupの設定は以下のリンク記事を参照下さい。
※今回だけでなく「WinSCP」で定期的にバックアップして、いつでも1ヶ月くらい前までは巻き戻せる状態にしておきましょう。
wp-comfig.phpのバックアップ
Backup その②
「wp-comfig.php」のバックアップをしましょう。
wp-config.php ファイルは WordPress のインストールを行う上で最も重要なファイルの一つです。 このファイルは WordPress のファイルディレクトリのルート直下に置かれ、中にはデータベース接続情報などサイトの基礎となる情報の詳細が含まれています。最終作業は、「MySQL5.7」「ホスト名」を編集が必要となります。wp-comfig.phpに編集を加えます。
その時、万が一記述が間違えて「データーベースが確立されていません」と出てしまったときに、変更前のwp-comfig.phpに戻せば直ります。
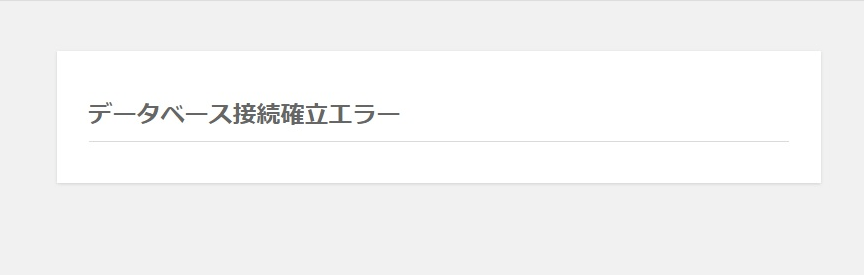
これが出たら、一瞬血の気がひきます。
落ち着いて「WinSCP」を使って、変更前のwp-comfig.phpに書き換えれば戻ります。
どうしても自分で直せなかったら、知識のある方にお願いしましょう。
依頼するときに必要となるのがバックアップのデーターです。
【wp-comfig.php】のダウンロード
「wp-comfig.php」の場所はこちらから探して下さい。
コントロールパネル→ホーム→「ファイルマネージャー」
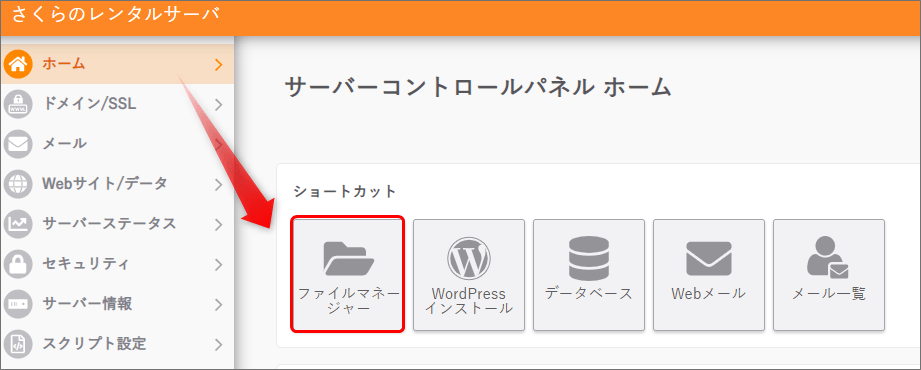
「ファイルマネージャー」を開くと管理しているそれぞれのサイトのファイルがあります。
対象となるファイルを右クリックして下さい。
(当サイト仮の名前にしています)
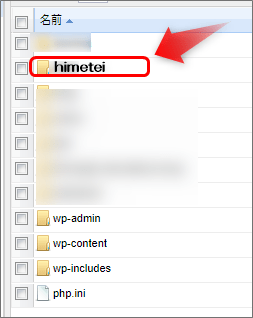
「ダウンロード」をクリックします。
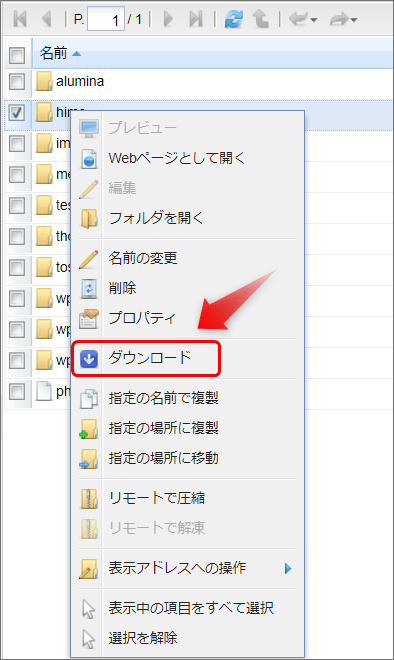
ダウンロードする先を確認して「開始」をポチ!
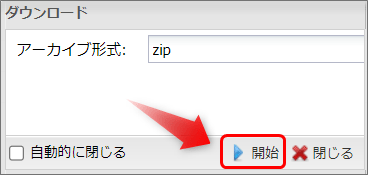
MySQLのバックアップ
拡張子が「.sql」のファイル。
こちらのBackupも忘れないようにして下さい。
「.sql」のファイルのありか
phpMyAdminにログインしましょう。
phpMyAdminは、MySQLサーバをウェブブラウザで管理するためのデータベース接続クライアントツールです。
「サーバーコントロールパネル」にログイン→ホーム→「データベース」をクリックします。
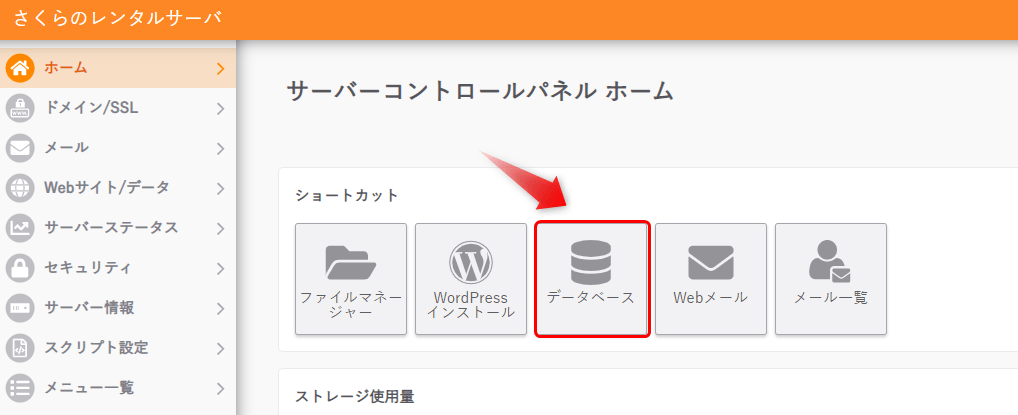
「phpMyadminログイン」を「クリック」して下さい。
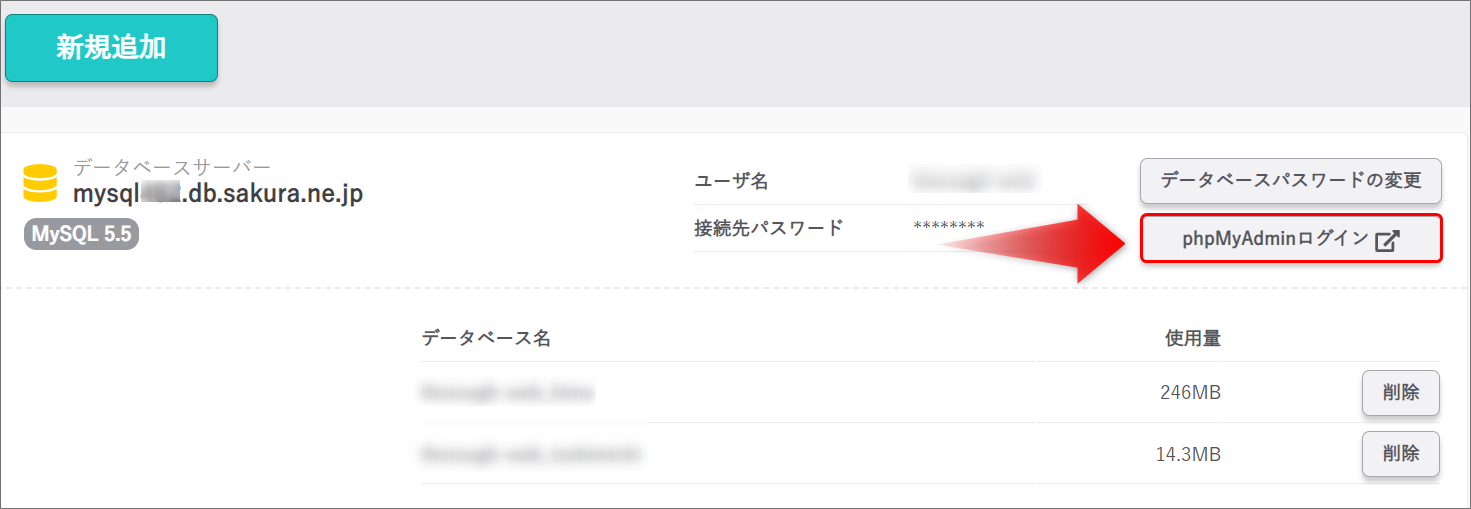
ログインするサーバーを確認して「実行する」をクリック
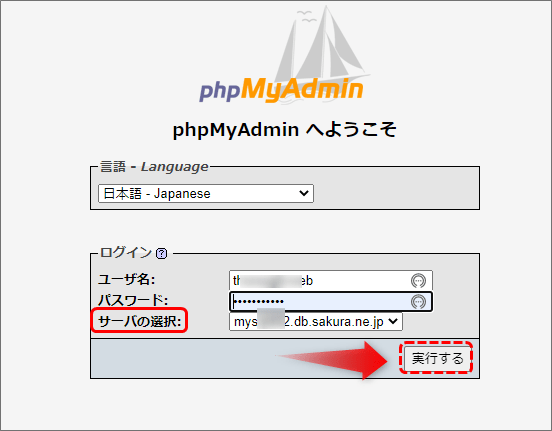
phpMyadminログインできない時
もし、phpMyadminログインのパスワードを忘れたら、ここから探せます。
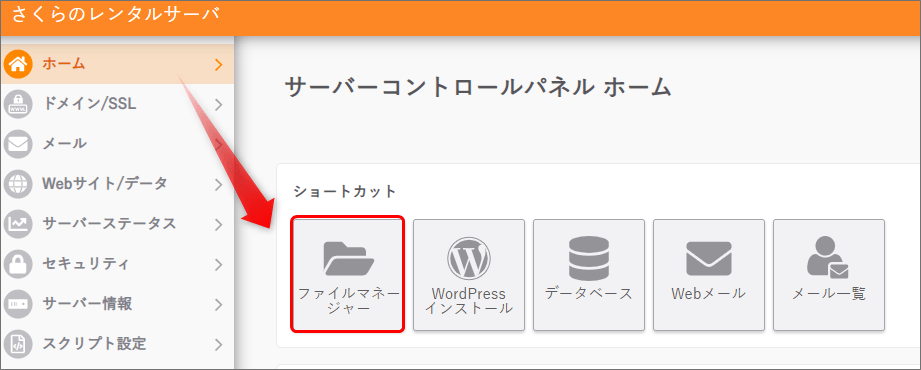
ファイルマネージャをクリックすると管理しているデータベースのファイルを探して下さい。
ここでは仮(himetei)としています。
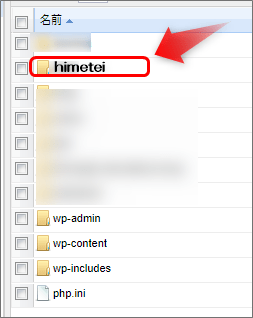
「wp-comfig.php」を右クリックして編集をクリックします。

下記画像を参照して下さい。
ここに「phpMyAdmin」にログインする情報が書かれています。
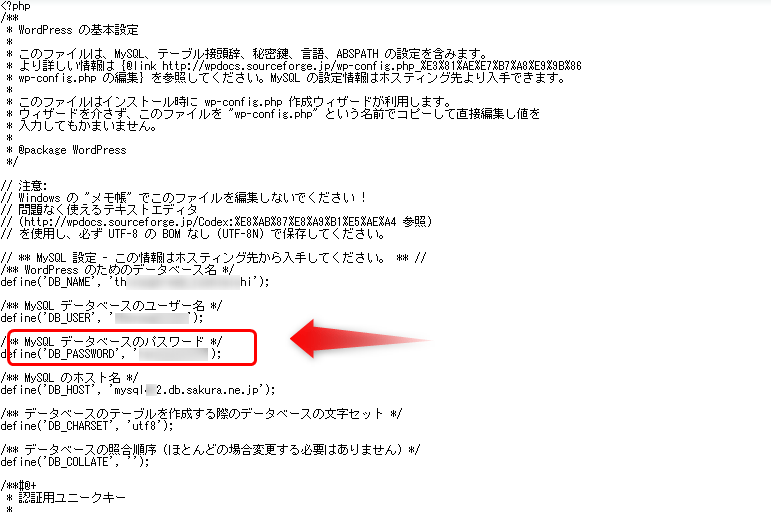
「MySQL 5.5から5.7へ」データベースのバージョンアップ
Backupができたら、データーベースのバージョンアップに取り掛かりましょう。
・・・とは言っても、まだこれは「MySQL 5.5からMySQL5.7」へのコピーを作る作業になります。
「さくらサーバーマニュアル」に添って行っていきます。
コントロールパネルのホーム→「データベース」をクリックします。
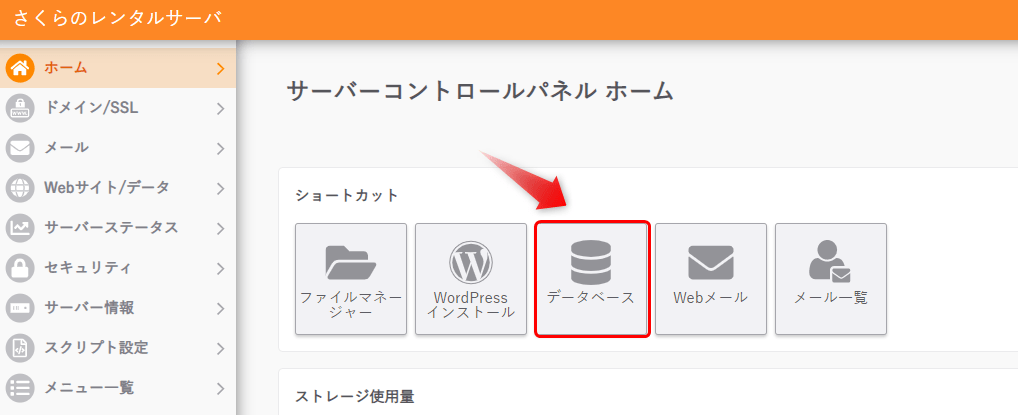
データベースアップグレード機能→「アップグレード設定」をクリックしましょう。
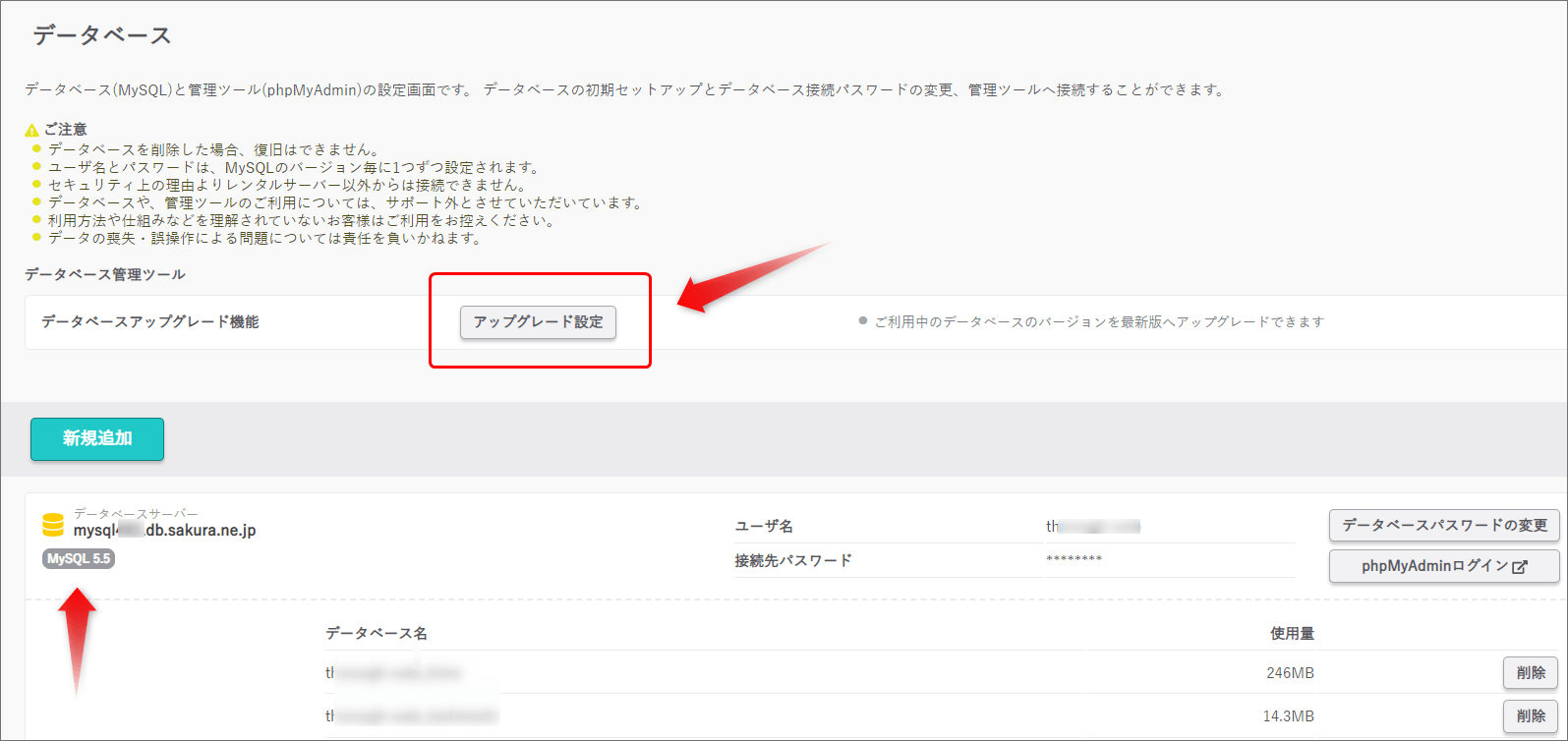
次に下記の表示になります。
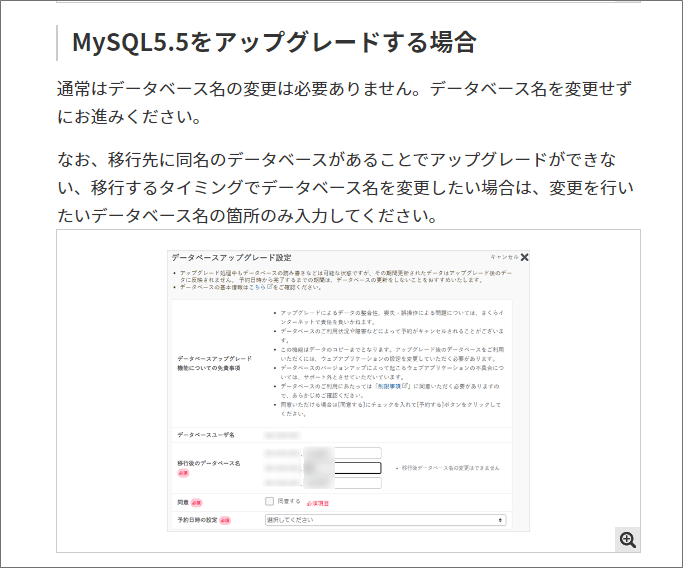
「アップグレード設定」には、データーのコピーだけですので「ウェブアプリケーションの設定」をする必要があると書いてあります。
この「ウェブアプリケーションの設定」は、「wp-comfig.php」の書き換えを意味しています。

データベース名は変える必要はありません。
「同意」にチェックを入れて「予約する」をクリック。

この予約は「さくさサーバー」側で作業開始の時間を意味しています。
予約時間までであれば。記事の更新しても大丈夫です。
午前10時30分に「予約日時の設定」を選択したら、下記の時間帯が出ました。
最短で2.5時間後でした。
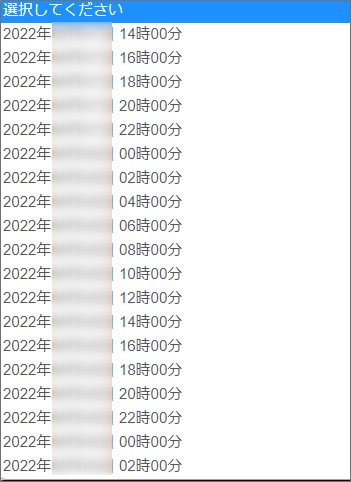
アップグレード後のMySQL5.7のデータベースサーバーの名前を示してくれます。
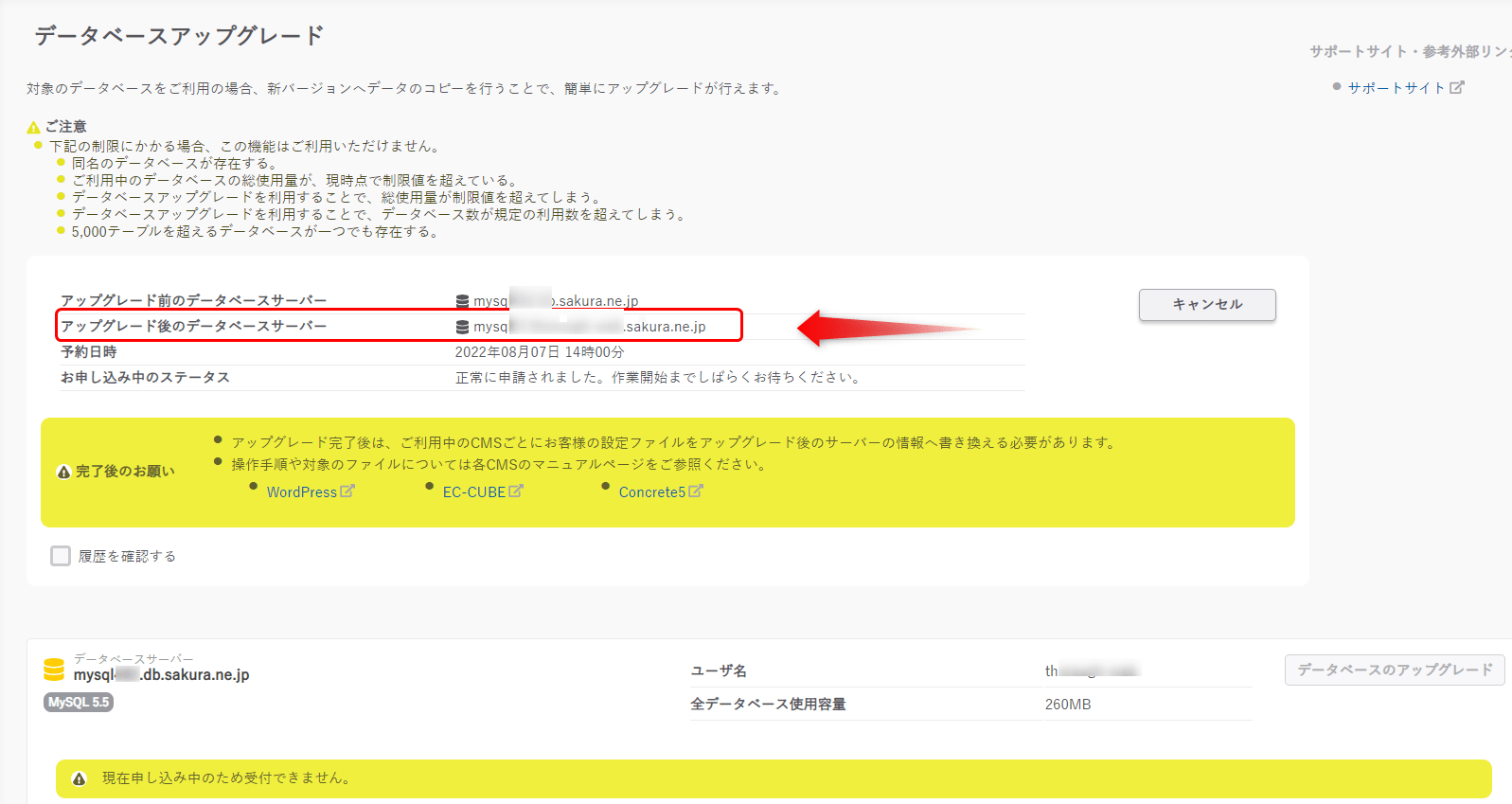
流れはこのようになります。
ここから本番です!
さて今までの作業は、「MySQL 5.5から5.7」へのデータベースのバージョンアップするための前準備です。
ここからが重要ですのでゆっくりやっていきましょう。

サーバーの情報へ書き換え
アップグレード完了後は、ご利用中のCMSごとに設定ファイルをアップグレード後のサーバーの情報へ書き換える必要があります。

これは、何かというとホスト名が「MySQL5.5」に使われてものになっているので「MySQL5.7」に変える必要があると言う意味です。
wp-comfig.phpに編集を加えます。
「WordPress」の注意事項
下記の画像は、私が管理しているサイトです。
MySQL 5.5の時は、アカウント名はありませんでしたがMySQL5.7は、アカウント名が入ります。
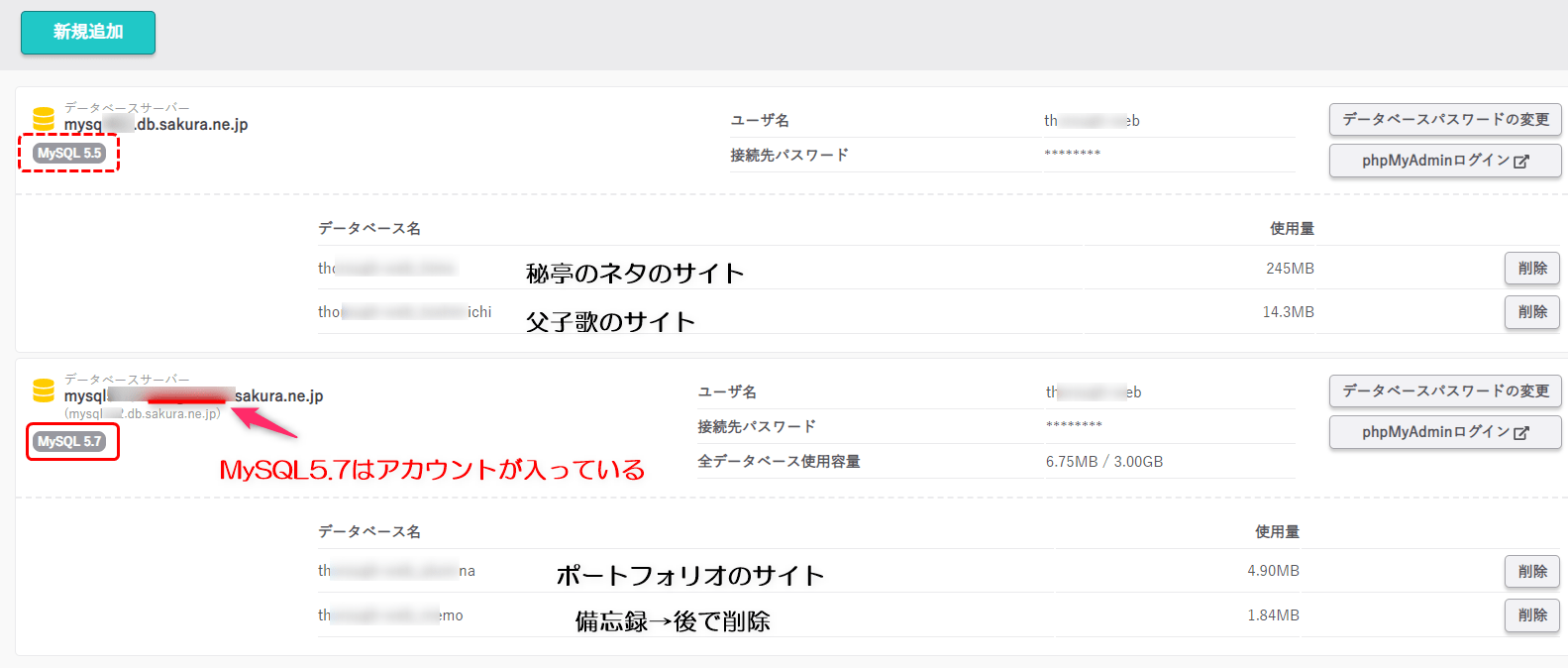
コレを「wp-comfig.php」内のホスト名を変えます。
wp-comfig.phpの場所
wp-comfig.phpの場所は、コントロールパネル→ファイルマネージャー→ファイルを右クリック→wp-comfig.php→編集

下記画像のホスト名「MySQL………..sakura.he.jp」をMySQL5.7のアカウント名が入ったデータベース名に変えます。
保存を忘れずに。

※エラーが出た時は、写し間違えていないか?パスワードは間違えてないか?再確認して下さい。
以上です。
高速サーバーに移行しましょう
次に「高速な新サーバーに移行」の説明に取り掛かります。
こちらに画像多めで説明しています。
体感が数倍速く動いているのでビックリしています。
サイトスピードの計測は、48時間移行に取る予定です。
まとめ
データーベースをさわるときは、バックアップ必須です。
そして、時間のある時にマニュアルや誰かの書いた記事をじっくり読んで行いましょう。