ロジクールKX800 MX EYSを購入してからキーボードを打つのが楽しみになってきました。
お値段もそこそこしますが、買って損はないキーボードです。
ただ、一番最初にBluetoothで接続する時にもたついたので、画像多めで記しています。
参考になりましたら幸いです。
いつもはデスクトップで記事を更新しているのですが、たまには環境を変えて書きたい時があります。そんな時はiPadに接続させて打ち込めば良いんじゃない?と思ったら少し戸惑ったので備忘録で書いています。
bluetoothで接続する/iPadとロジクール キーボードKX800 MX EYS
それでは、iPadとロジクールKX800 MX EYSをBluetoothで接続する方法を説明いたします。
接続したいデバイスでBluetoothペアリング画面を開き、MX Keysでは割り当てたい番号のEasy Switchを長押しでペリングモードに入ります。
Bluetoothの接続設定方法
1.MX Keysの電源を入れておく
キーボードの電源を入れて、ペアリングのための準備をしておきます。

キーボード右上の背面に電源ボタンがあるので、左から右へスライドさせて電源を入れます。
スライドさせると、マークが緑色に変わります。
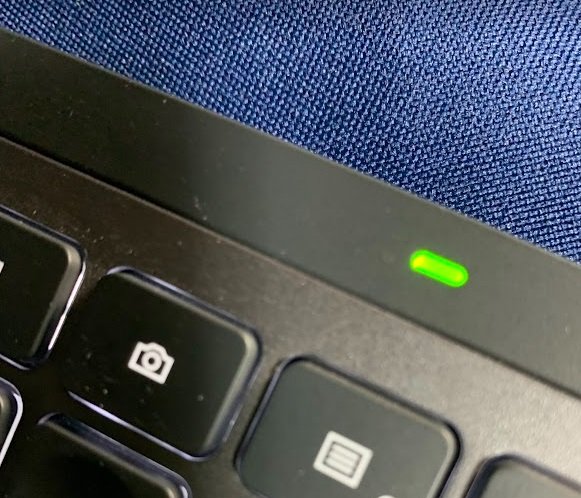
KX800 MX Keysは最大3台までのペアリングがでます。
Easy Switchボタン1つで切り替わります。
数字が振られた3つのキーが“Easy-Switchボタン”です。
「1」にiPadを割り当てたいと思います。
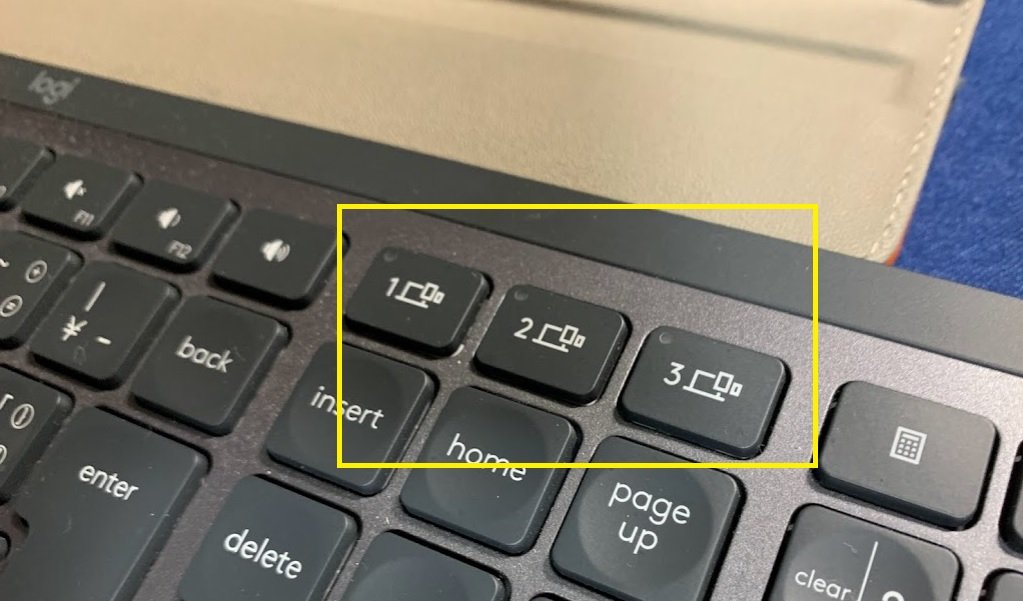
2.iPad(デバイス)側の設定
設定→Bluetoothを開きます。
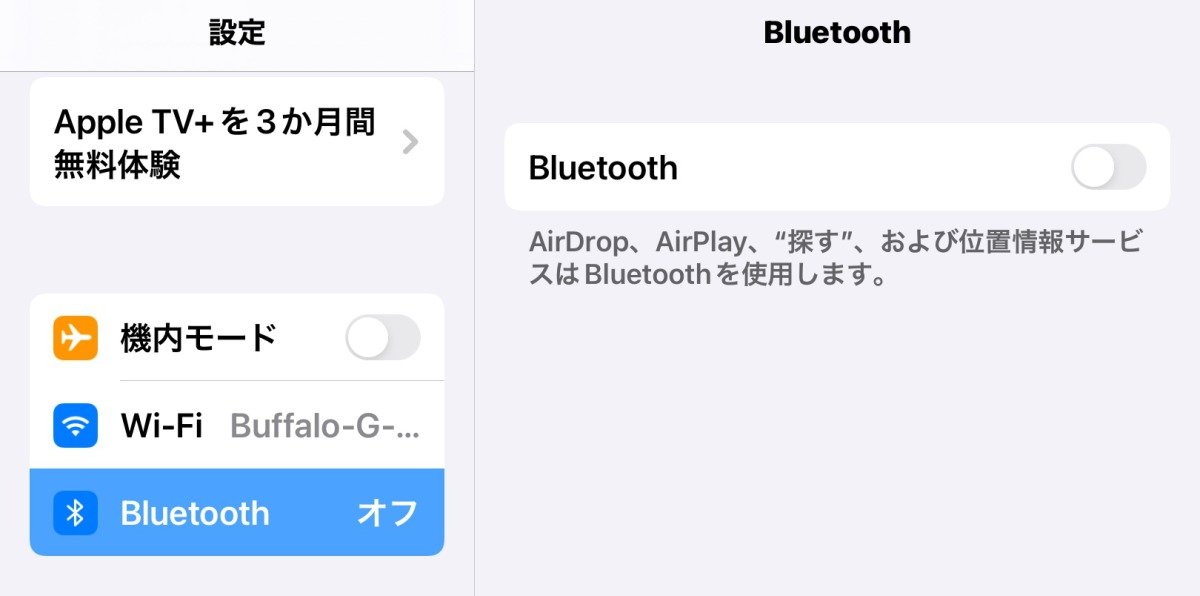
iPadのBluetoothをオンにするとキーボードを探しに行きます。
3.Easy-Switchボタンの長押し
▪️キーボードの「1」を長押しして下さい。
ここ注意です。長押しして下さい。
するとペアリングの番号がでてきます。

番号を入れたら、iPadに文字を打ち込んでみて下さい。
いかがでしたか?
繋がりましたか?
接続が上手くいかない時
①接続出来ない時は、Bluetoothのオンオフ、キーボード側の“Easy-Switchボタンの長押しを繰り返して、出てきた新しいペアリングの番号を入れて下さい。
②それでも繋がらない時は、モバイル側の再起動を試して下さい。
Easy-Switchボタンのイメージ
Easy-Switchボタンは下記の画像をイメージして下さい。
それぞれ割り当てたデバイスで使う時に「ポチッと」番号を押すだけです。

KX800 MX KEYSは、最大3台のとデバイスの接続を3つのスイッチで切り替えられます。
Bluetoothのキーボードを持っていない場合
購入したときに付いてくる「USB レシーバー」は1つのみ付属なので、複数のパソコンと接続する場合はBluetooth接続の利用は必須です。
もし、Bluetoothのキーボードをお持ちでなければ※複数を接続するレシーバーもあります。
Unifying対応レシーバー
ポイント
おさらいをします。
接続したいデバイスでBluetoothペアリング画面を開き、MX Keysでは割り当てたい番号のEasy Switchを長押しでペリングモードに入ります。
切り替えは割り当てた番号のEasy Switchを押すだけで、瞬時に切り替わります。
Logicool Optionsでファンクションキーを設定

Bluetooth接続マウス
USBポートの数が少なめのノートPCなどでキーボードを使うときもあるかと思います。
USBポートを利用しないBluetooth接続で接続させると良いですね。
マウスは、これがキュンときました。
クリック音がしないし、手への負担も少ないです。
あとがき
使ってみて最初は良かったのですが、途中から少しカクカクするのが気になりました。
もしかすると、自宅のWi-Fiの環境がイマイチなのかもしれません。
Wi-Fiの環境を整えてうまくいかない時は、再起動なのを試してくださいね。






