写真を編集する時に、特定の物体だけを切り抜きたい場合は、Canvaの「背景リムーバ」がとても便利です。
このツールを使えば、たったワンクリックできちんとした切り抜きが簡単にできます。
しかも、微調整も自由自在ですよ!
この記事では、Canvaを使って背景を消す方法を紹介しつつ、プロ級の透過画像作成に必要なテクニックやコツについて解説します。
Canvaのアカウントをまだお持ちでない方は、以下の手順を参考にして登録してください。
Canvaの背景削除機能を使って透過画像を作成する
Canvaの「背景リムーバ」を使えば、たったワンクリックで自動的に切り抜きが可能です。
まずは、その精度がどのくらいなのかを見てみましょう。
切り抜き(背景削除)や背景透過機能は、有料プランの「Canva Pro」でのみ利用できます。
詳しい内容については、以下で「Canva Pro」について解説しています。
Canvaの背景削除機能は、Canva Pro(有料プラン)の機能ですが、1ケ月のお試し期間があります。
Canvaの背景削除機能を使って透過画像を検証!
Canvaの背景削除機能「背景リムーバ」を使ってちゃんと切り抜けるか?検証してみたいと思います。
まずは、形のはっきりしたものをチョイス。
初めて使った時、たったワンクリックでこんなにも綺麗に切り抜けるなんて、本当に驚きました。

修正: 画像透過の失敗を修正する
次に、ラベンダーの苗をき切りぬいてみました。
後ろのパイプも読み込んでしまいましたね。

しかし、拡大してみると細部まで綺麗に切り抜かれていると思います。
この修正方法は、再度、「背景リムーバ」をクリックして修正ができます。
手順は、下記の通りです。
画像を拡大して作業するとやりやすいですよ。
画像をクリック→「画像を編集」→「背景リムーバ」を選択。

ブラシのサイズを調整して、消したいものをなぞっていきます。

「元の画像を表示」をONにすると、薄っすらと表示するので、見落としがないかをチェックできます。

Canvaの背景削除機能が上手く扱えない画像
抜きたい対象物と背景の区別がつきにくいものは、苦手なようです。

背景とモノを認識できないときも、上手く切り取れないようです。

「復元する」(元の画像を表示にチェック入れると良い)で自動で消してしまったところが再現しますが、少し面倒に感じました。

期待が高すぎたため、後で修正できるとはいえ、一瞬で切り抜きができなければ、手間や面倒さを感じたのかもしれません
Canvaは、写真の切り抜きにおいては、背景との違いをはっきりと認識することが得意のようです。

もし、切り抜きたい画像に背景があり、それを削除したい場合は、まずはお試し期間を利用して体験してみてください。
Pro版の機能に興味がある方には、無料期間の内に試してみることをおすすめします。
下記リンクよりページに飛びます。
【透過画像を簡単作成
![]() 】
】

月単位でも
Canvaを使って透過画像を編集する手順
まずは、Canvaにアカウントを作成し、ログインします。次に、作りたいデザインのサイズを選び透過画像を作成したい画像をアップロードします。

画像を選択すると、左上のメニューから「写真を編集」は表示されます。
「写真を編集」を選択し「背景リムーバ」をクリックするとCanvaが自動的に背景を削除し、透過画像が作成されます。

Canvaは、背景を削除した透過画像を編集するのに非常に便利です。デザインパネルを使うと、透過した画像をアレンジできます。

Canva無料版と有料Pro版の違い
Canvaは、豊富なテンプレートを提供しています。これらのテンプレートを使うことで、簡単にプロ並みのデザインを作成することができます。テンプレートは、ロゴ、名刺、ポスター、フライヤー、SNS投稿など、さまざまな種類があります。
自分でデザインを作成するのが苦手な場合でも、テンプレートを使えば、簡単に美しいデザインを作成することができます。
Canvaは、無料版と有料Pro版があります。両方のバージョンで使える機能もありますが、
有料Pro版には、無料版にはない便利な機能が追加されています。
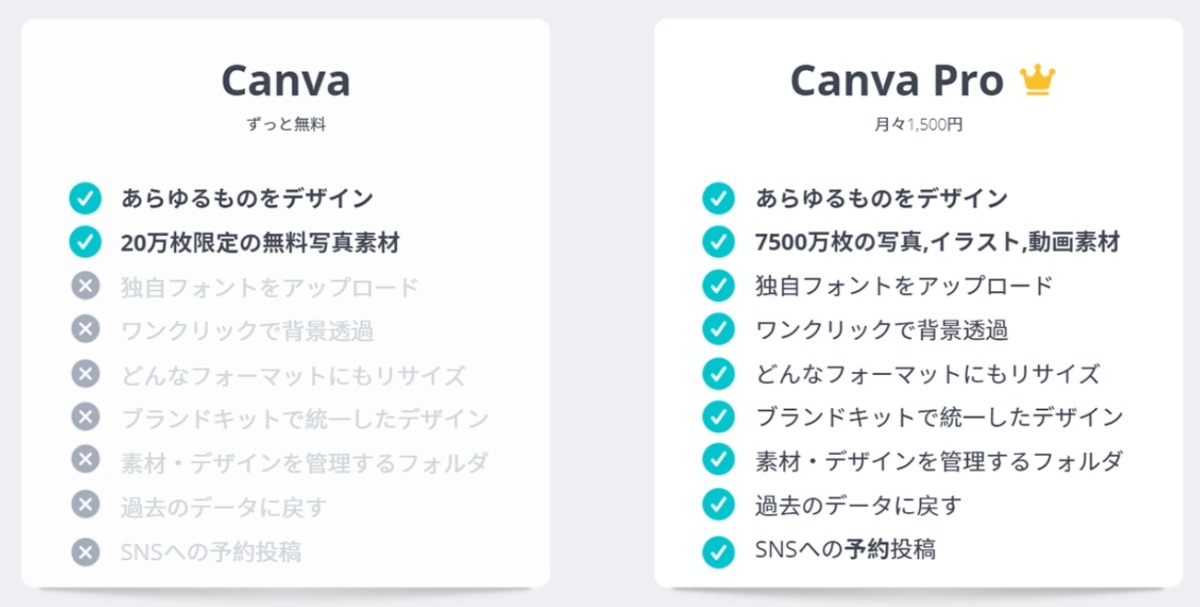
Canvaの無料版は、基本的な機能を使うことができます。例えば、ロゴや名刺、SNS投稿など、様々な種類のテンプレートからデザインを作成することができます。
しかし、無料版では、高度な機能が制限されており、利用できないものもあります。
一方、有料Pro版では、無料版にはない機能が追加されています。
例えば、透過画像を簡単に作成できる「背景除去」機能や、ブランドのロゴや色を統一して管理できる「ブランドキット」機能などがあります。
また、Pro版では、さまざまな写真やイラスト素材が利用できるなど、高度な機能が多数追加されています。
有料Pro版は、月額1500円で利用できますが、その機能の充実度から、デザインに力を入れている方にはおすすめです。(お試し期間があるので機能を体験してみて下さい。)
デザインの可能性を広げるなら、Canva Proがおすすめです。プロのツールを使って、クオリティの高い作品を作成しましょう。
【透過画像を簡単作成
![]() 】
】

気に入らなければ、いつでも解約することができますので、安心してお試しいただけます。
また、お試し期間があるので、Pro版の機能に興味がある方は、まずは無料で試してみることをおすすめします。
Canva Pro版にアップグレードすると、より高度なデザインを作成できるため、あなたのデザイン能力が飛躍的に向上するかもしれません。ぜひ、Pro版を使って、素晴らしいデザインを作り出してください!
Canvaの背景削除機能を活用して、メニューに掲載する料理の加工を試してみよう
Canvaを利用すれば、画像処理からデザイン作成まで一通り行えるため、外部の業者に頼むことなく、自分で作成することができるのでこれほど便利なものはないと思います。
Canvaでは、多数のメニュー表のテンプレートが用意されているので、それを自分なりにアレンジすれば、まずまずのクオリティのメニュー表を作成することができます。
この画像をアレンジしてみました。(加西市にあるお食事処「割烹酒楽」 にて撮影したもの)



フォントがいまいちだけど・・・。
例ですのでお許しを。
あとがき
Canvaは、誰でも簡単に美しいデザインを作成できる人気のオンラインツールです。
その中でも、背景を削除し透過画像を作成する機能は、多くの人々が使ってみたい編集機能ではないでしょうか?







