家で使うパソコンにパスワード入れるのがめっちゃ面倒と思いませんか?
自分だけしか使わないのにいらなでしょう
・・・ということで
解除することにしました。
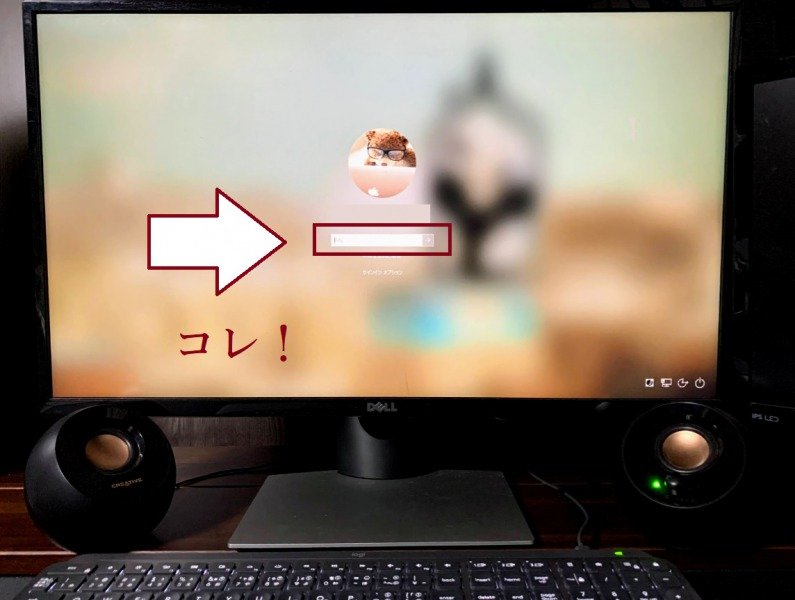
Windows10パスワード入力を省略/ netplwizで設定できない
Windows10 起動時のパスワード入力を省略する方法
通常この方法でできました。
ノートパソコンではOK
「netplwiz」コマンドを使う
「netplwiz」というコマンドを使って、パスワードの入力を省略する方法があります。
デスクトップの左下にあるフォーム(検索ボックス)に「netplwiz」を入力
コマンドの実行をクリック
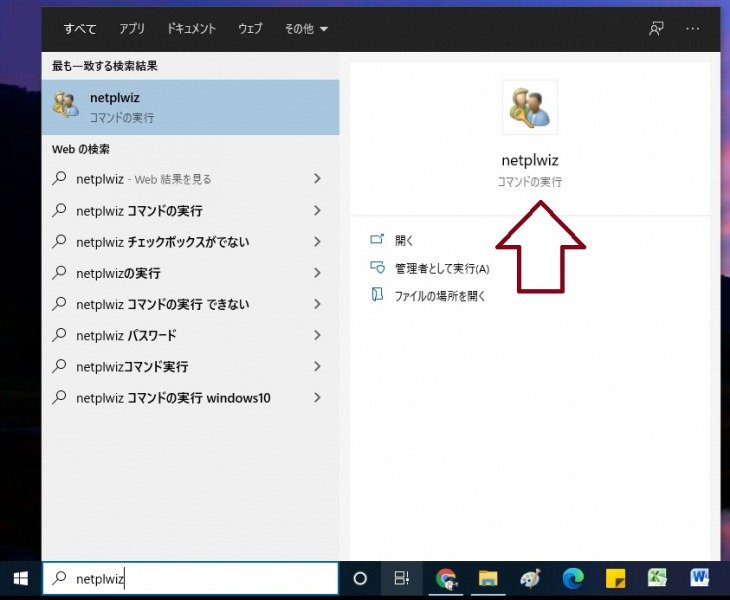
ユーザーアカウントの設定
「ユーザーがこのコンピューターを使うには、ユーザー名とパスワードの入力が必要」からチェックをはずしましょう。
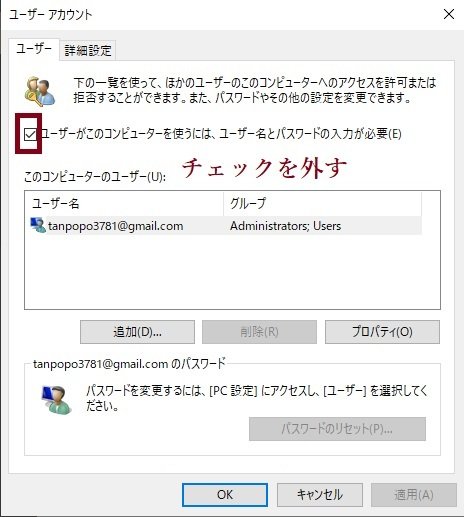
チェックがはずれていること確認し、「OK」をクリックします。
「自動サインイン」ウィンドウが表示されます。
「ユーザー名」「パスワード」を入力し「OK」をクリックしましょう。
え??パスワード入れるの?
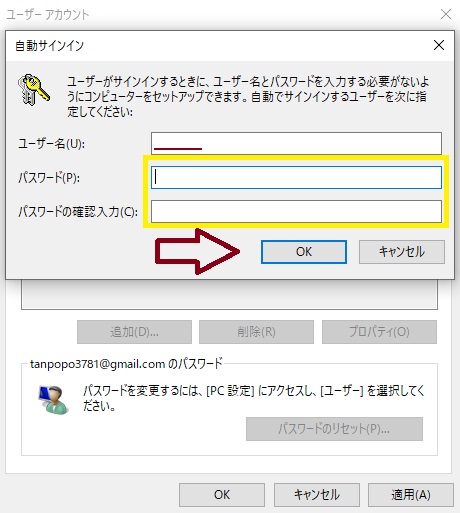
ユーザーがサインインするときに、ユーザー名とパスワードを入力する必要がないようにコンピューターをセットアップできます。
自動でサインインするユーザーを指定してください。
自動ログインできるかどうかを確認しましょう
これでパスワード入力の省略(自動サインイン)の設定は、完了しているはず。
実際に自動サインインできるかどうかを確認してみましょう。
■ パソコンを再起動します。
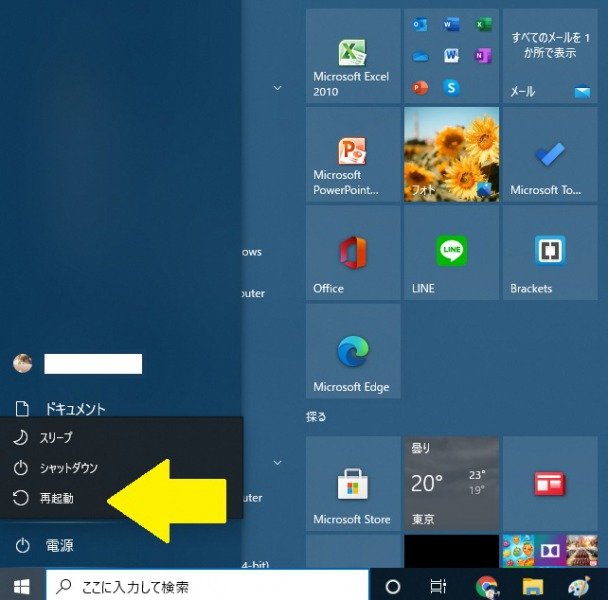
ところがところが。。。ノートはコレでできたのに、デスクトップでは何度もパスワードを聞いてきます。
上記の手順で、Windowsの自動サインインを設定したのにも関わらず、サインイン画面が表示されてしまうケースがあります。
自動サインインができない場合は、次に紹介する対処法を順番に試してみてください。
- [Windowsマーク」を右クリックして「設定」を選択します。
- Windowsの設定で「アカウント」をクリックします。
- 左ペインで「サインインオプション」をクリックします。
- 「サインインを求める」のリストボックスをクリックして「常にオフ」を選択します。
「サインインオプション」をクリック
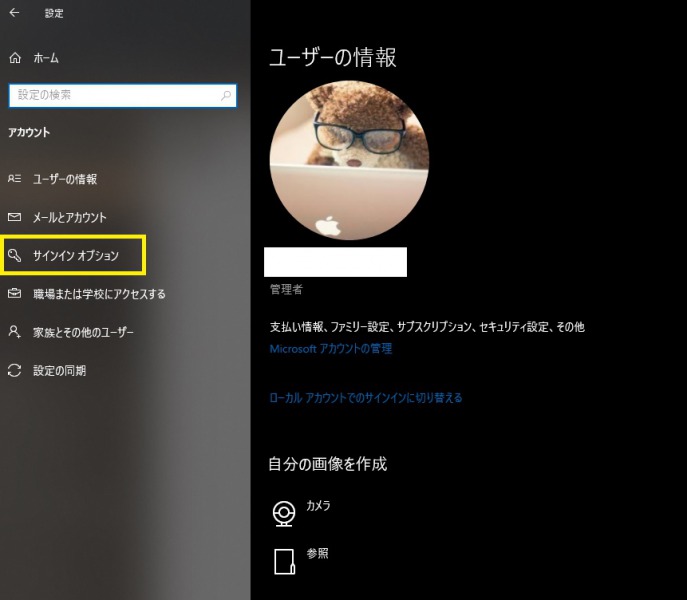
「サインインを求める」のリストボックスをプルダウンして「常にオフ」を選択します。

「常にオフ」
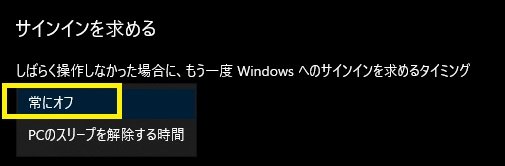
あとがき
トライアル1日目は、何度試してもパスワードを聞いてきました。
しかしながら、日を変えて3回目に コマンドに 「netplwiz」を入力して再起動すると
ログインパスワード無く開きました。
https://docs.microsoft.com/ja-jp/learn/browse/?roles=developer&products=windows

※5425

