※ 2016・10・12 に気がついたのですがGoogleフォトエフェクト機能の「テーマ選択」がなくなっていますね。
さらに、ミュージックの変更と動画の時間調整の方法も変わっています。

新しい編集方法は、下記をご参照下さいね。⬇️
改変版‼️プロが作ったと思わせるGoogleフォトを使って動画編集
★以下は、以前に書きました記事です。
Googleフォト動画編集の使い方
※ Googleフォトのインストールは、ここでは割愛しています。
動画をGoogleフォトにアップロードした後、
自動編集された動画を さらに自分らしい動画作品に作り上げていきましょう。
Googleフォト動画編集
動画をアップロードしていれば、Googleが自動編集してくれていました。
自動再生でできた動画は、「お知らせ」で届きます。
Googleの機能が追加されたばかりの時は、自動編集されていました。
今は、手動で出来ます。
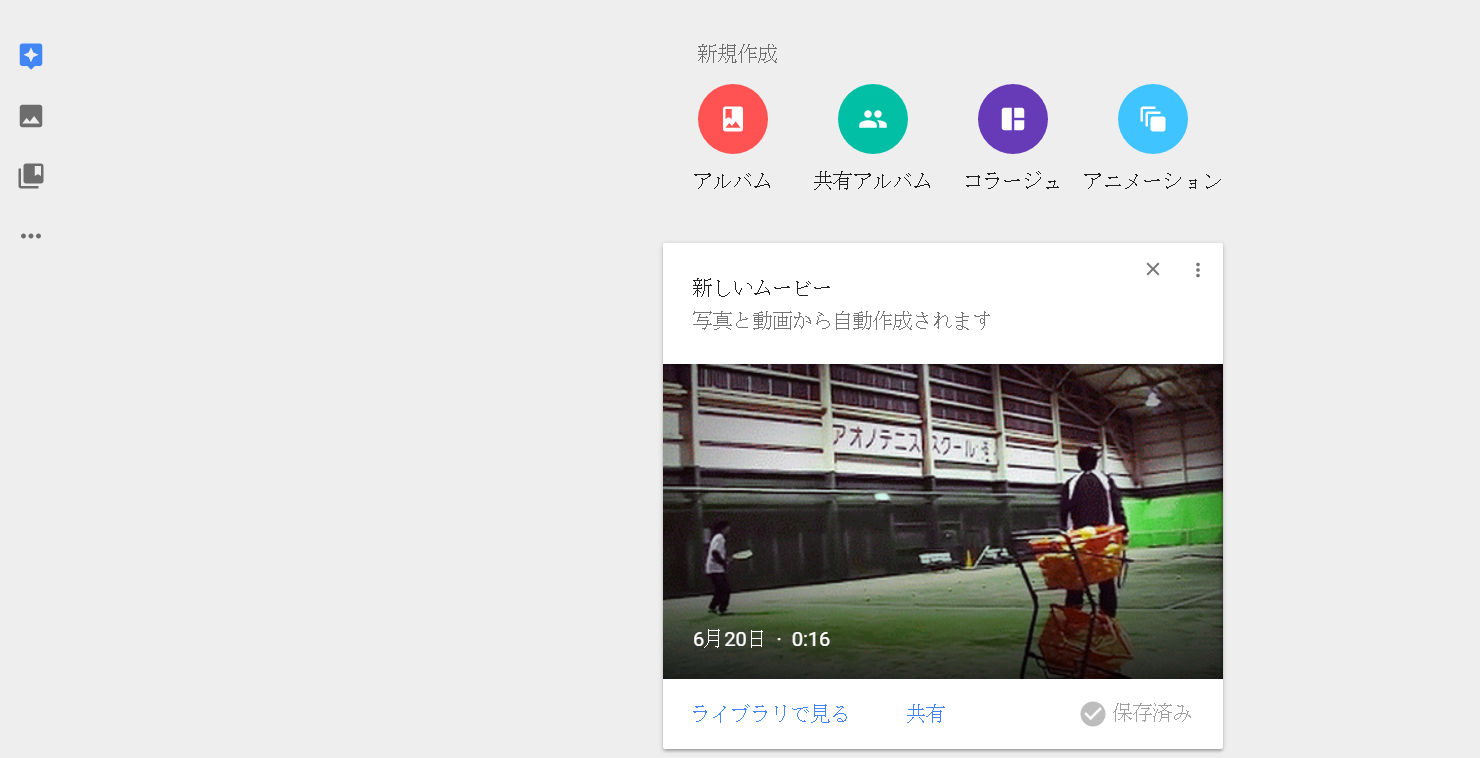
編集はスマホとタブレットのみ
※ パソコンからは編集できないようです。
編集の仕方
■ 編集できる動画は、下の黄色枠のマークがあるものです。
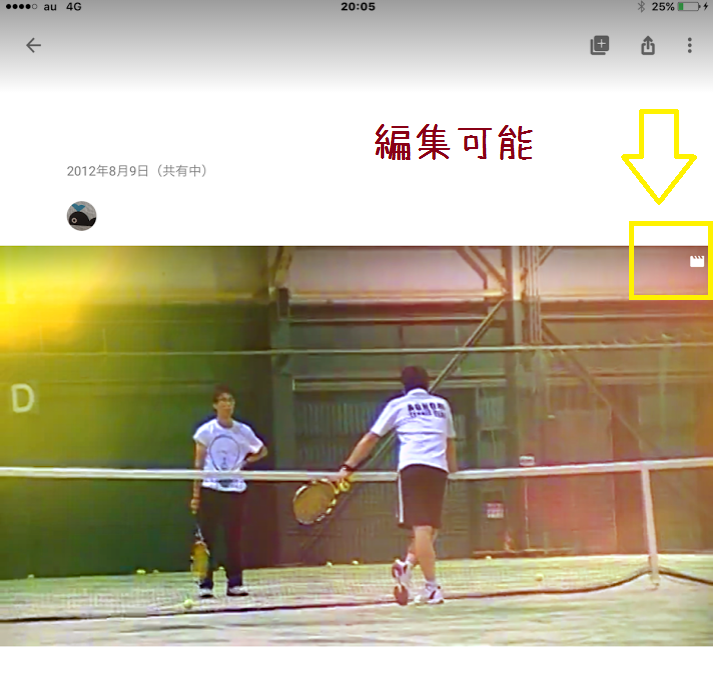
■ 画像をタッチする。
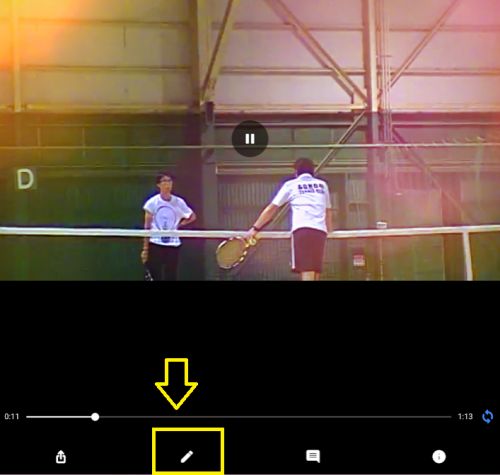
鉛筆マークをクリック。
■ 音楽の編集
「♪」マークをクリック。
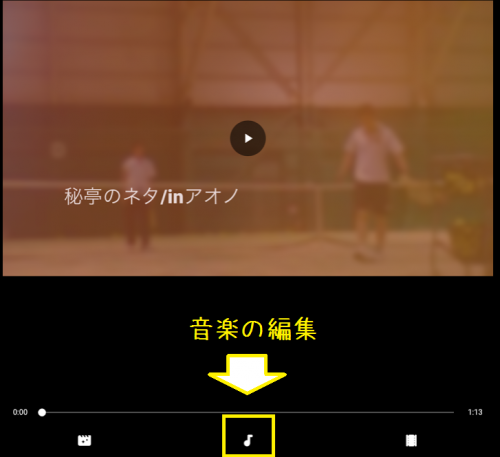
ある程度編集した動画に音楽が付いています。
イメージと違うときは、お気に入りの音楽に変更ができます。
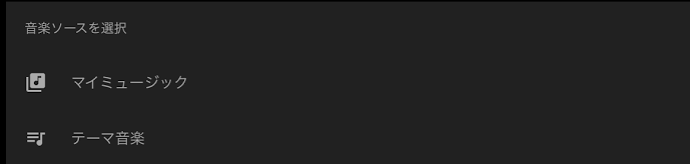
※「マイミュージック」を添付するときは、端末のiTunesにある,DRMで保護されていない音楽のみです。
■ 動画のオリジナルの音声を入れたければ、右下をスライドさせます。
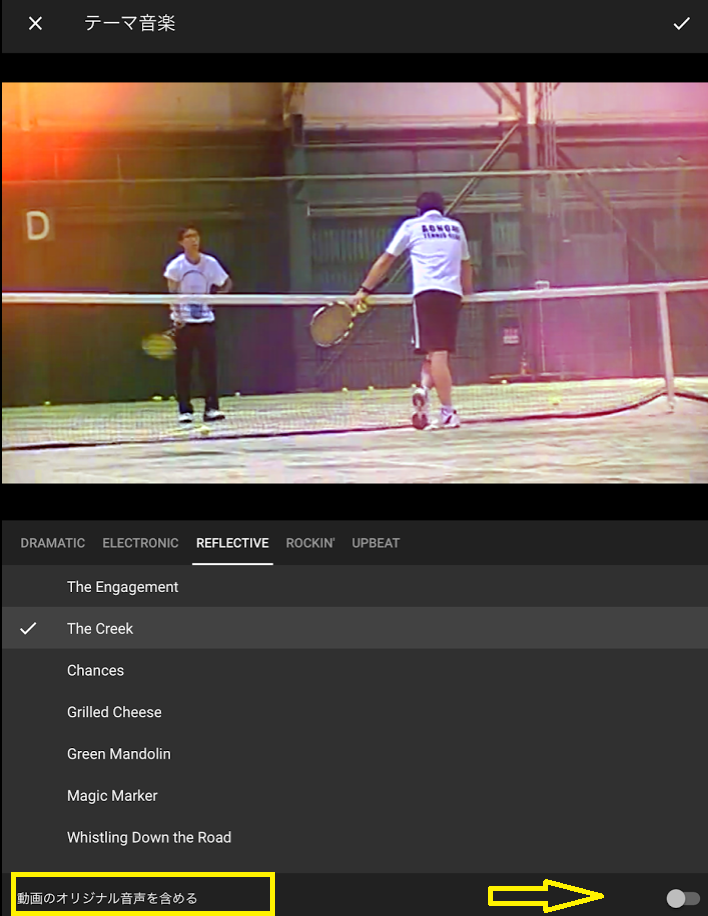
■ 動画に合う音楽がつけれたら保存します。
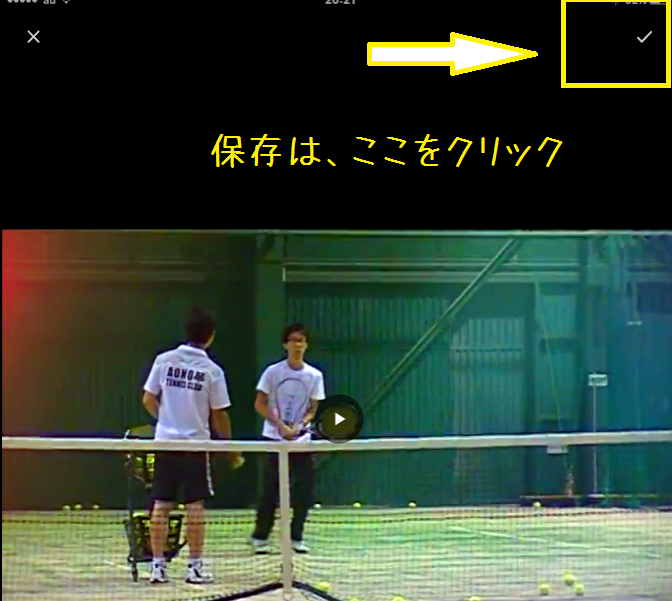
動画の追加・削除
■ 編集するときは、「ハサミ」マークをクリックして 編集したい動画の部分を一旦ダウンロードします。

■ ダウンロードするときは、Wi-Fiで。
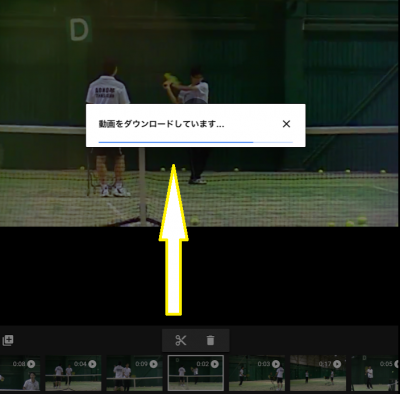
動画の長さを調整
音楽と合わせたり間延びしないように・・・。
この作業が一番手間ですが 一番楽しかったです。

■ 動画の右上の「✔」で保存

映像の雰囲気を変えてみましょう
ナチュラル,8mm,アクション・・・など17種の味のある映像に変わります。
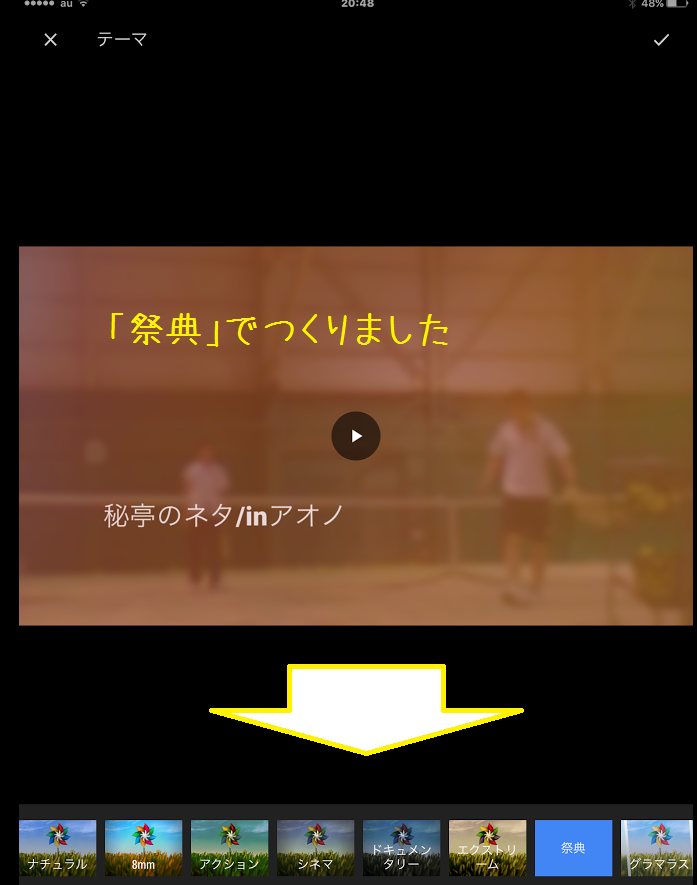
★ ローファイと言う映像を選ぶと、映画初期のようなイメージに仕上がります。
ちなみに「秘亭のネタ/inアオノ」は祭典で作りました。
アルバムに保存
■ 右上の黄色で囲った印をクリック 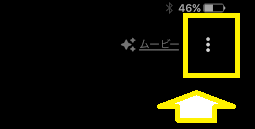
■ 「アルバムに追加」をクリック
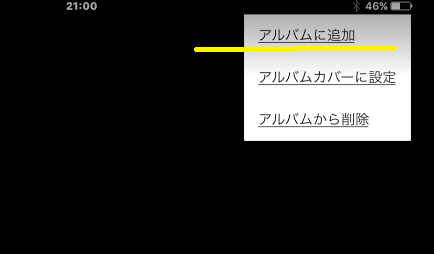
保存方法 その1
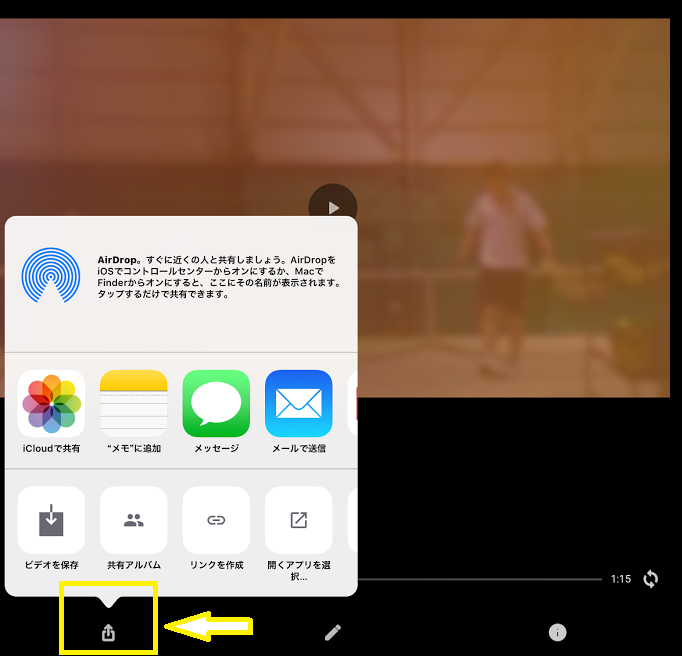
保存方法 その2
◆ パソコンと共有させて保存
Googleフォトは、パソコンと共有していると保存が便利です。
右上のマークをクリックするとダウンロードできます。
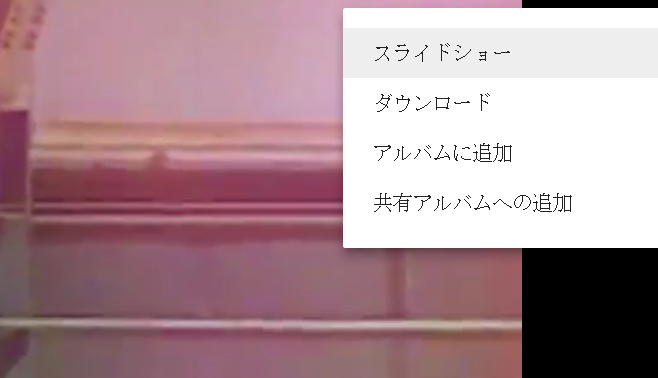
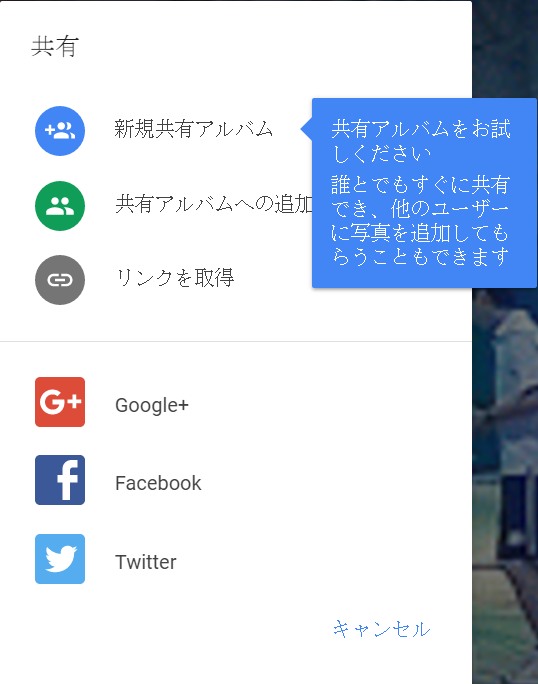
フォトアルバムを作ってみよう
写真もフォトアルバムのように編集できます。
写真を選択して音楽を載せます。
下のフォトアルバムは、見せたい写真と音の流れに時間がかりました。
でも、写真のモデルさんに喜んでいただけて嬉しかったです。
音楽を変えると雰囲気が変わるのと、動画の伝えたいイメージが変わります。
子供の高校の体育祭の動画です。
8パターンほどから編集しました。
「哀愁ある青春の一コマ」風
「楽しかったぜー!!」風
付けるバックミュージックで、全く違った印象になるのが
楽しめますね。
あとがき
子供の成長記録として、写真を撮ったりビデオに可愛い姿を残します。
その動画や写真をフォトアルバムに編集すると 宝物が増えたように思います。
お店や施設の告知をするにも、音楽付でフォトアルバムにすると
時間を忘れて最後まで見てくださるのではないでしょうか?
コチラの記事に別の動画アプリを試した記事をかいています。
良ければどうぞ ↓
Googleフォトムービーに代用できる無料の動画編集アプリのレビュー
//www.himetei.com/review-video-editing-application/


