※313
印刷用のデータをPhotoshopで作成する時、「解像度が低い」と
入稿した後から印刷会社から修正を求められたりすることがあります。
入稿・印刷データのポイントは、簡単です。
目次
印刷データをPhotoshopで作るときの注意
印刷に出すのであれば、解像度が低いと印刷品質に影響しますので整えることが必要です。
印刷データをPhotoshopdで作る時は、画像解像度に気をつけましょう。
画像を新規で作る(Webで使用する画像の場合)
画像をPhotoshopで編集するときに、なんでもかんでも解像度を上げるというには間違いです。
〇 Webで使用するだけなら解像度は「72」でOKなのです。
■ ファイル → 新規 → 「プリセット」 プルダウン
→ 一覧より『640 pixel×480 pixel』 → 72 → 「単位」 プルダウン 《pixel/inch》
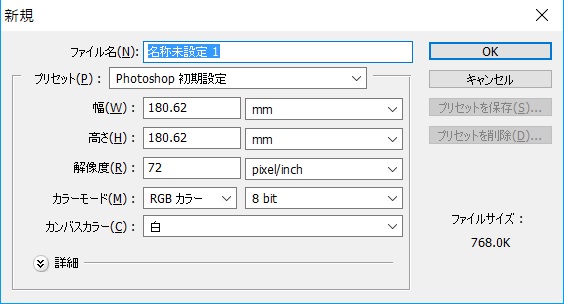
作成済みのドキュメントの解像度を確認・変更する
画像が、どのくらいの解像度なのかを調べてみましょう。
■ 画像を開く。
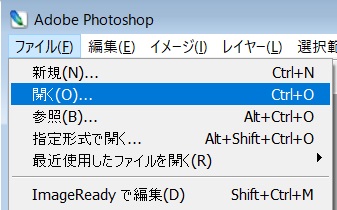
■ 画像を選びます。
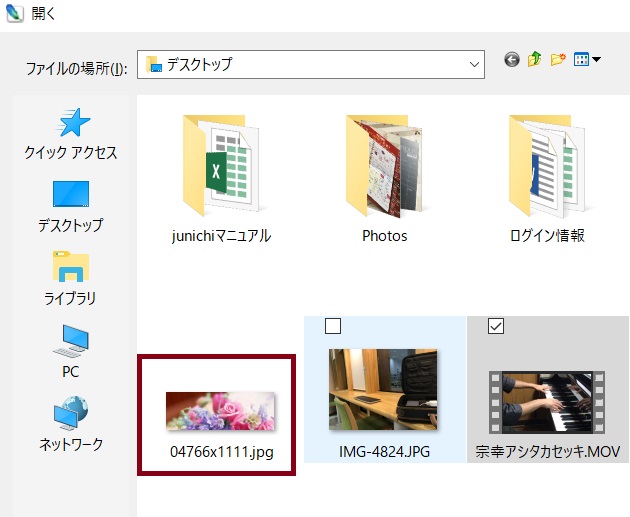
■ イメージ → プルダウン「画像解像度」

■ 解像度は、「72」であることが分かりました。
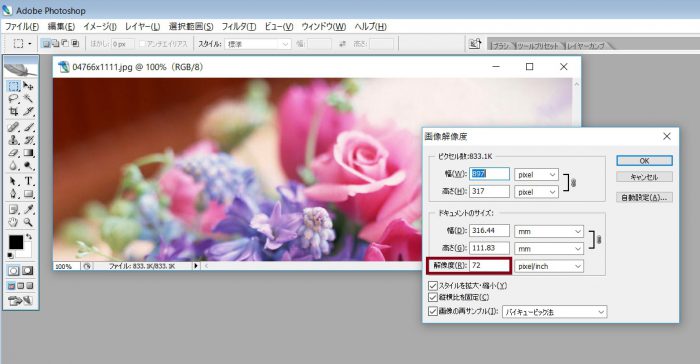
印刷に合う解像度に変更
印刷に合う解像度に変更してましょう。
フルカラー印刷に適した画像データの解像度は実寸で300dpi~350dpiです。
(モノクロ印刷・特色1色刷りの場合は、600dpi推奨)
解像度72dpiの画像を350dpiに変更する方法
〇 画像の再サンプルにチェックが入っていると、ピクセル数が増えるだけで、画像のサイズや密度が変更されたことにはならないので✅を外してくださいね。
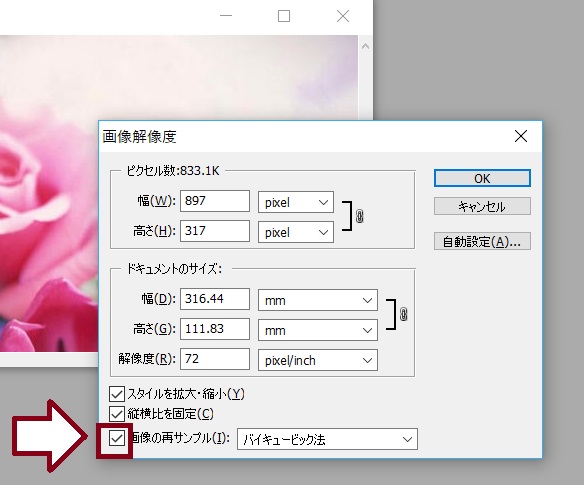
■ チェックを外すと ↓ このようになります。
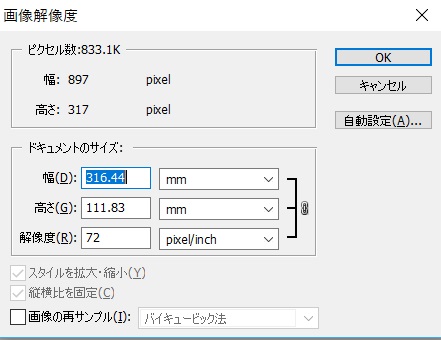
① 解像度を「72」 → 「350」に変更します。
② OKをクリック
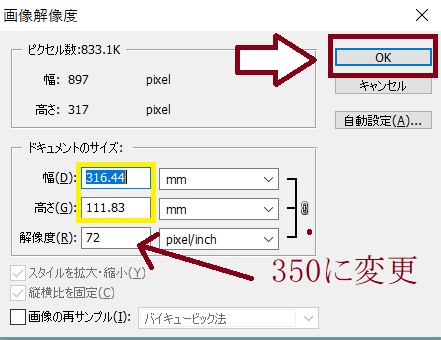
■ ピクセル数は変更されずに、ドキュメントのサイズが解像度に応じて適切な値に変更されます。
ドキュメントのサイズが変更されたのを確認してください。
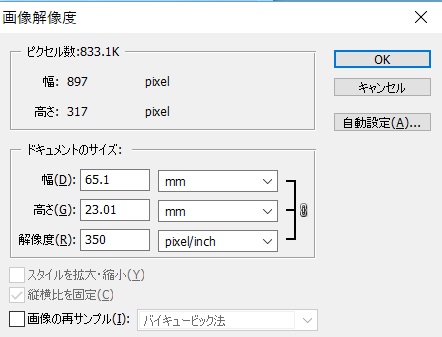
■ 画像を保存

以上です。

