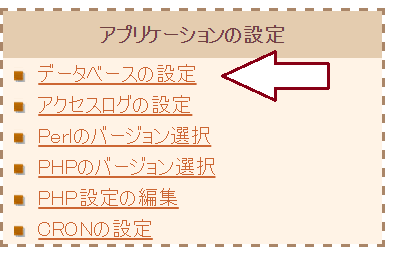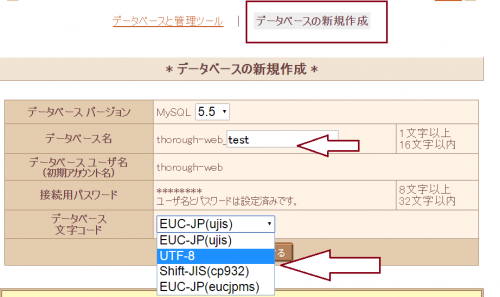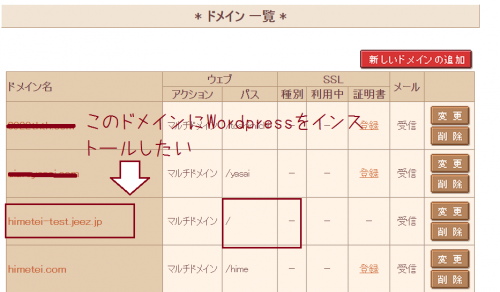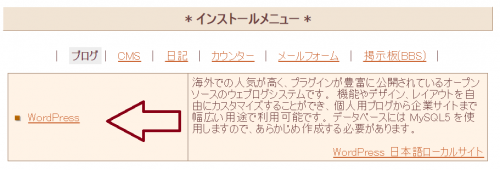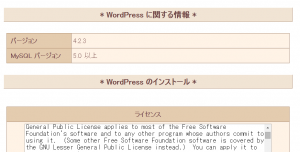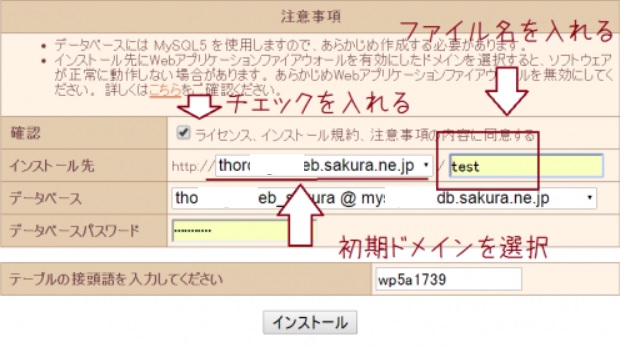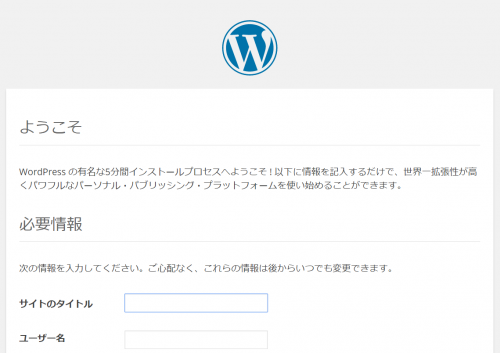※ 記事訂正及び追加
*******************
当ブログは、セキュリティの面や使い勝手の良さで安心な「さくらサーバー」を利用しています。
さくらサーバーでは、Wordpressが簡単にインストールできる「クイックインストール」という機能があります。
「さくらレンタルサーバーにWordPressをインストールする方法」を手順に沿って説明していきます。
独自ドメインでWordPressをインストール/さくらのレンタルサーバ
■ さくらサーバー契約
■ ドメイン取得
以上のことは済ませておいてください。
データーベースを作る
■ データーベースを作ります
まず、さくらサーバーのコントロールパネルにログインしてください。
右の下にアプリケーションの設定から「データベースの設定」をクリックします。
データーベース新規作成を選択すると
下記の図が出てきます。
データベース名を入れ、「データベース文字コード」を「UTF-8」を指定にします。
「データベース設定」をクリックします。
■ これでデータベースが作成されました。
PHPのバージョンを確認
現在設定されているPHPのバージョンを確認し、必要であれば変更します。
指定のドメインにWordPressをインストール
【himetei-test.jeez.jp】 にWordpressをインストールしようと思います。
まだパスには、ファイルの指定がないことを確認してください。
■ さくらサーバーのコントロールパネルの左側
【運用に便利なツール】の下の「クイックインストール」をクリック。
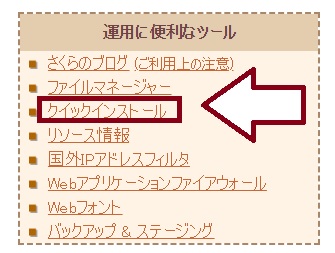
■ カテゴリーメニュー*の「ブログ(1)」をクリック。
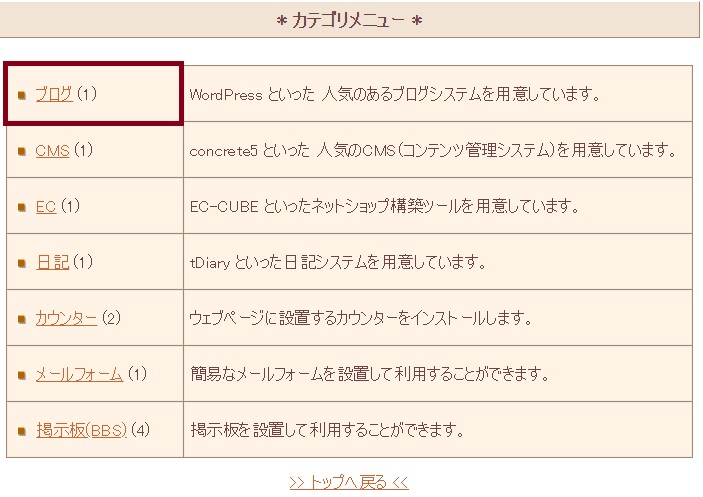
*インストールメニュー*の「Wordpress」をクリック
■ Wordpressに関する情報*の下方へ・・・・
↓ 下の方へ
■ ライセンスインストール規約・・・にチェックを入れます。
■ インストール先を「初期ドメイン」にします。
■ 任意のファイル名を入れます。
■ データーベースパスワードを必ず打ち込む。
■ 「インストール」をクリック
■ インストール先を指定するのですが、ブログで使用する独自ドメインではなく、レンタルサーバを契約した時に付与される初期ドメインを選択して下さい。
そしてディレクトリ名には任意のディレクトリ名を入力して下さい。
■ ディレクトリ名とファイル名が同じか確認する。
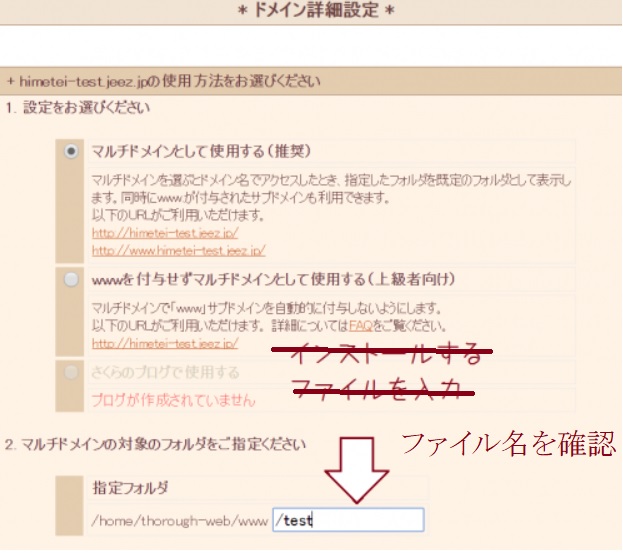
WordPressインストールここで注意 !!
■ ここで注意 !!
次にこの画面になりますがクリックして進まないでください。
進んでしまうとドメイン直下にならなくなってしまいます。
ドメイン直下にするにはここが肝です、こちらに進まずサーバーコントロールパネルの【ドメイン設定】をクリックして下さい。
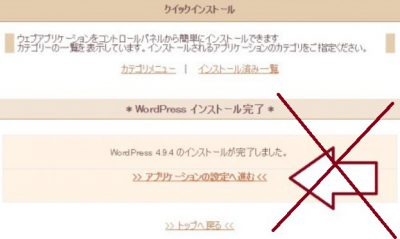
■ ドメインの設定
「 設定をお選びください」 は、『 マルチドメインとして使用する(推奨) 』にチェックします。
■ インストール先に指定したフォルダ名を記入し 『 送信 』をクリックします。
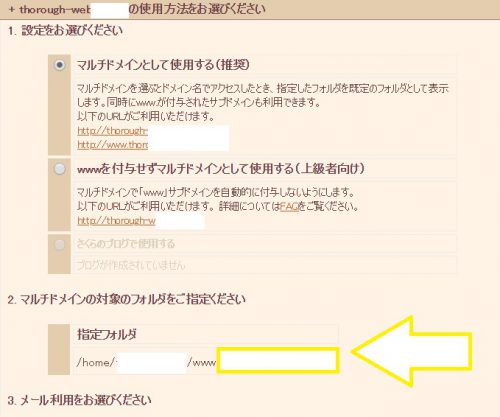
■ 指定フォルダにパスに指定したフォルダ名が表示されているか確認してください。
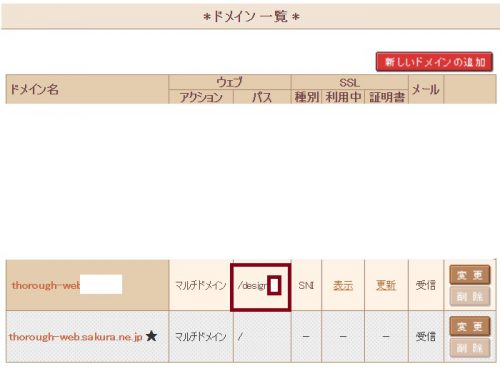
インストール完了
■ ドメインをクリックして下さい。
「ようこそ」が出ます。
出ないときは、再読込みをします。
いかがですか?
できましたか?
間違えやすい所
このクイックインストールは、ファイルの設定の箇所を間違えて何度もやり直ししました。
① 間違えやすいところは「ファイルマネージャー」でファイルを作ってはいけない。
② ドメイン詳細設定でファイルを作っておく
ここでファイルを作ってはイケナイ。
③ インストール先を「http://「初期ドメイン」/ファイル 」仮にtest にする。
送信をクリック
☆彡 ドメイン設定に戻って インストール先に指定したフォルダ名を記入し 『 送信 』
以上です。
あとがき
さくらサーバーさんの魅力の一つ電話でサポートしてくれるサービスがあります。
「クイックインストール」を試される方は、まずサポートの指導をうけると良いと思います。
解決したときにタイミングよくおばあちゃまが差し入れしてくれました。
栗の渋皮煮デス。
ブランデーが入っていて、とても美味しゅうございました。