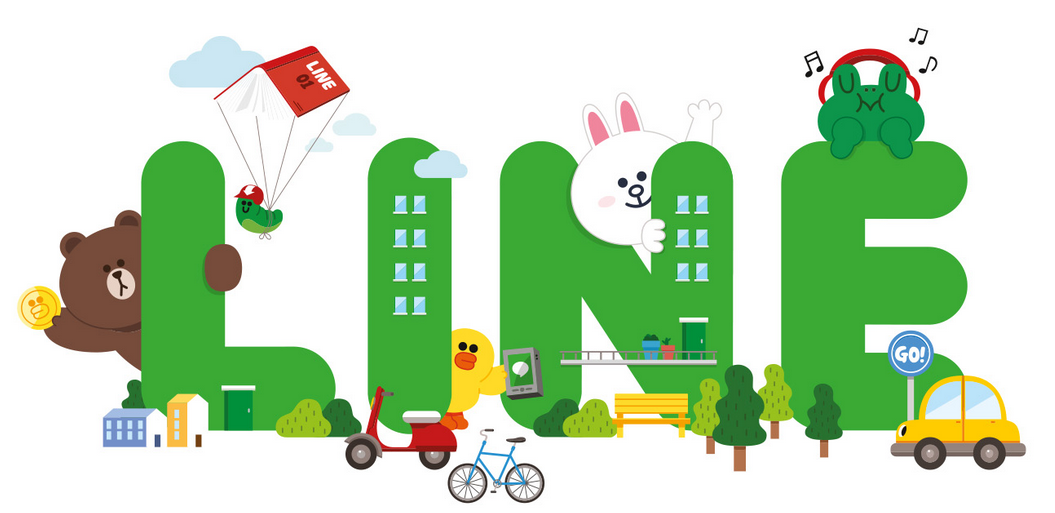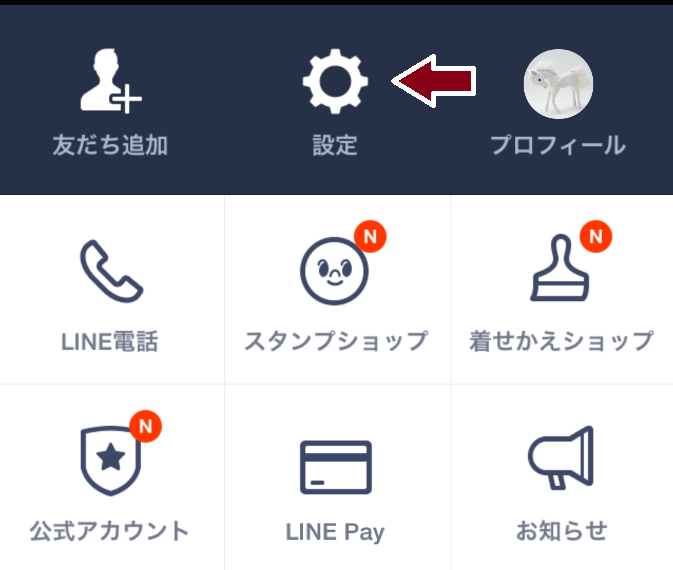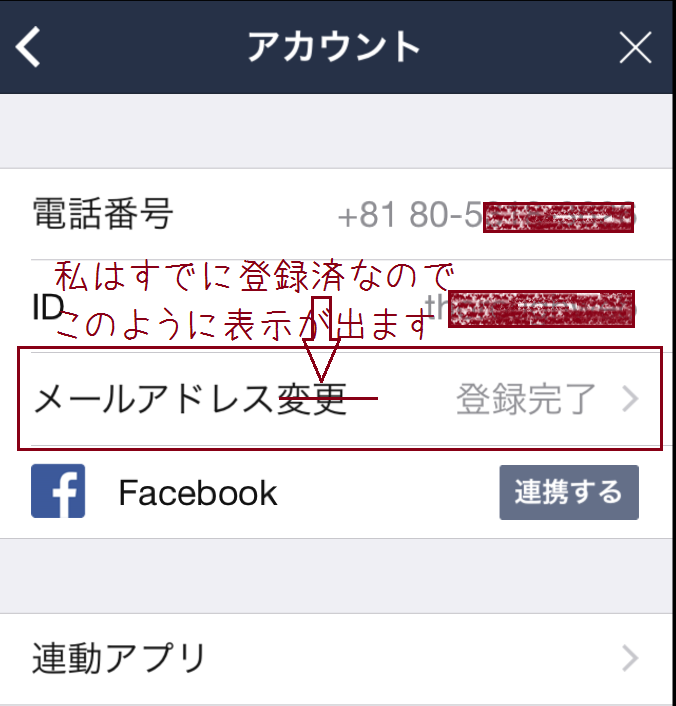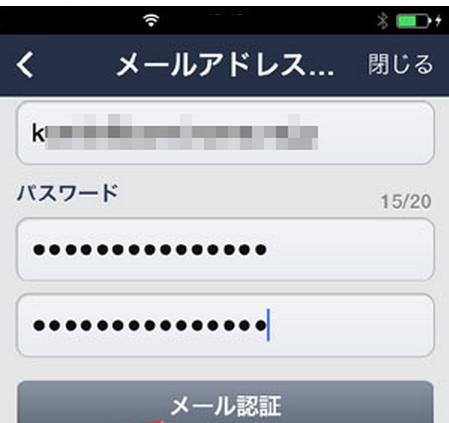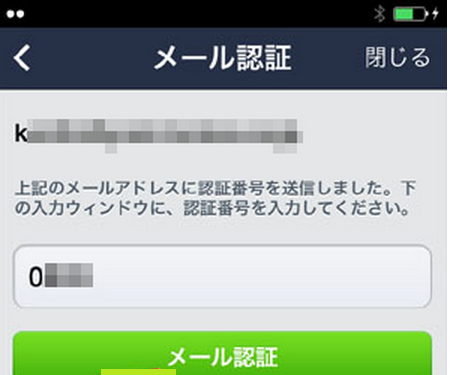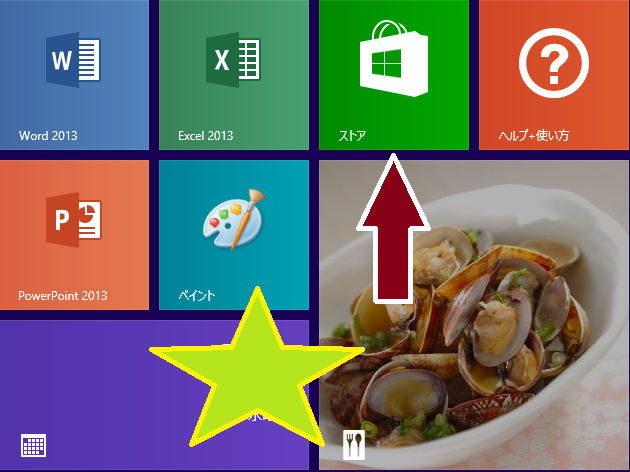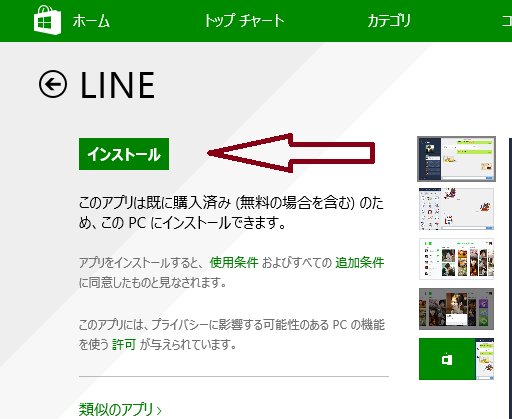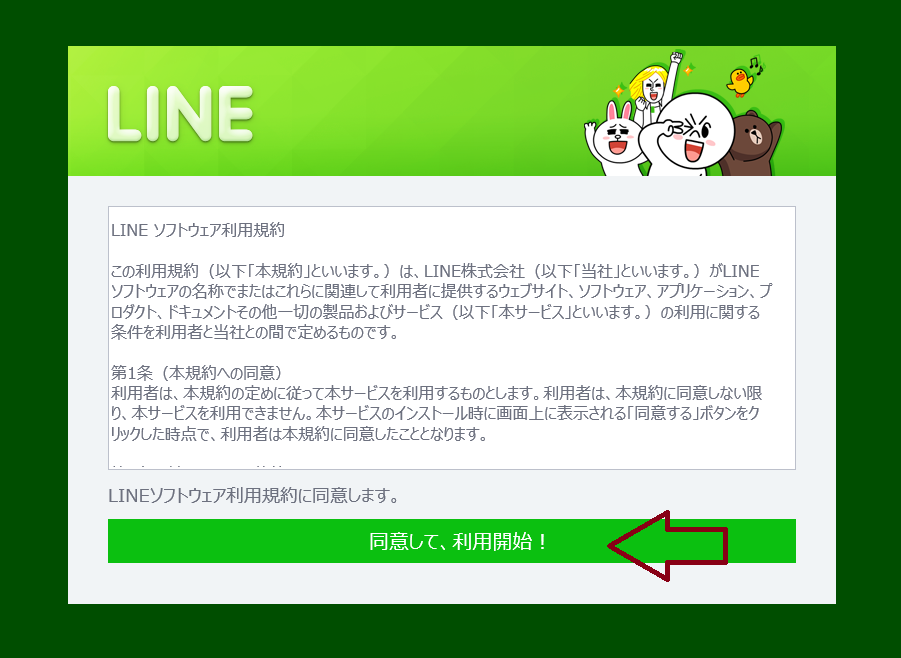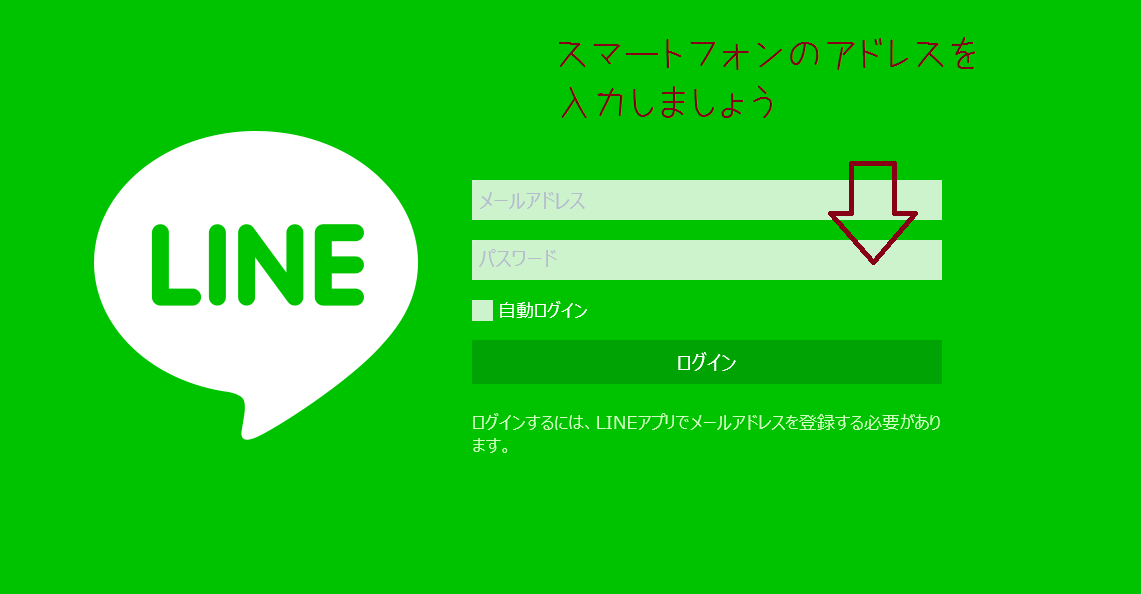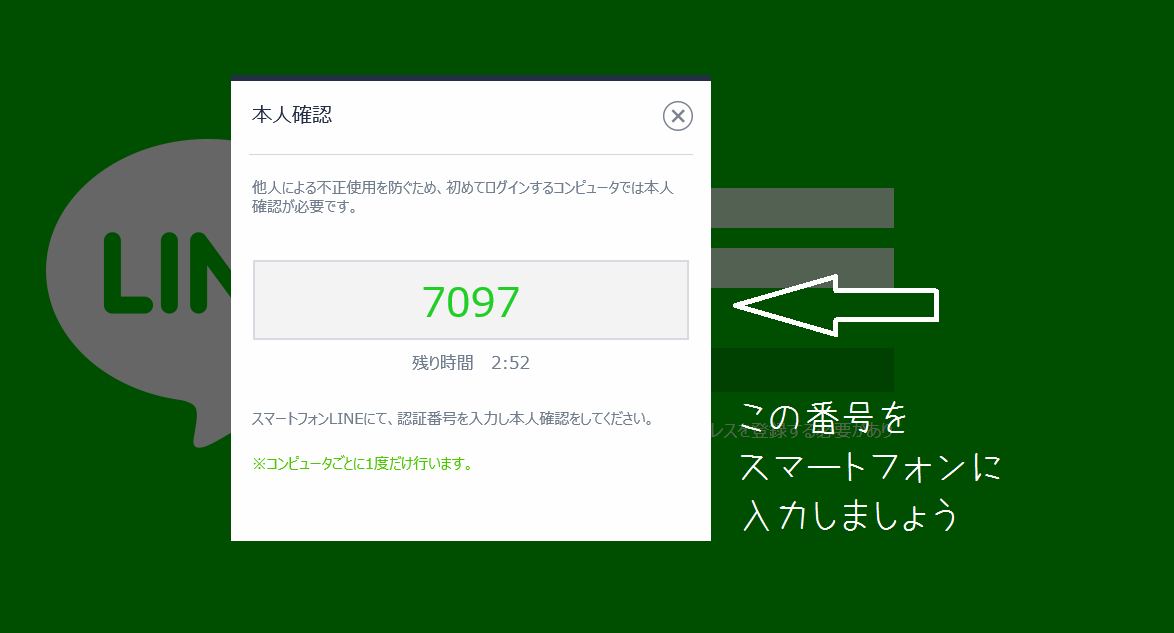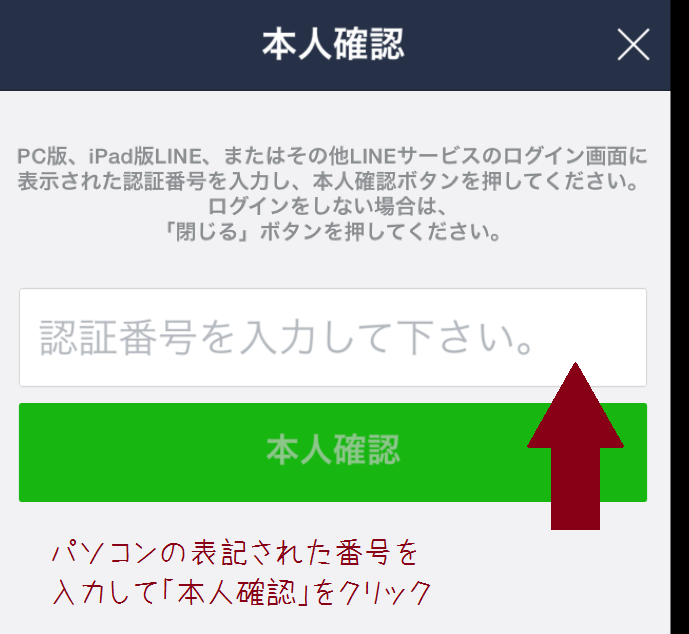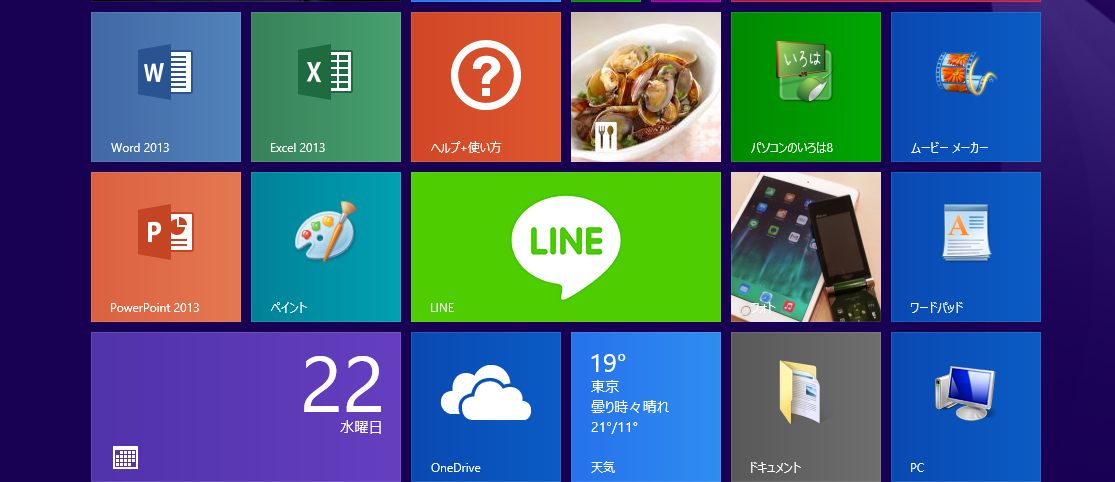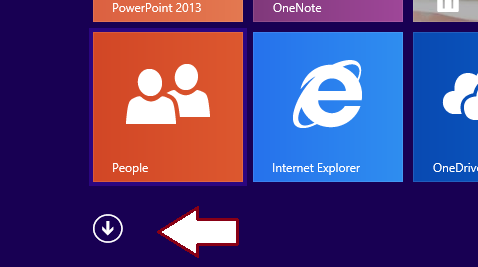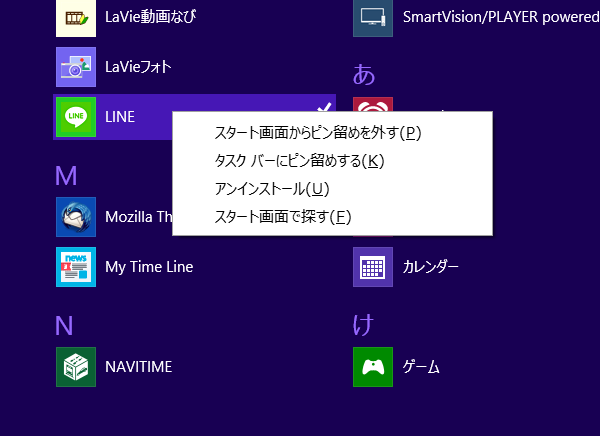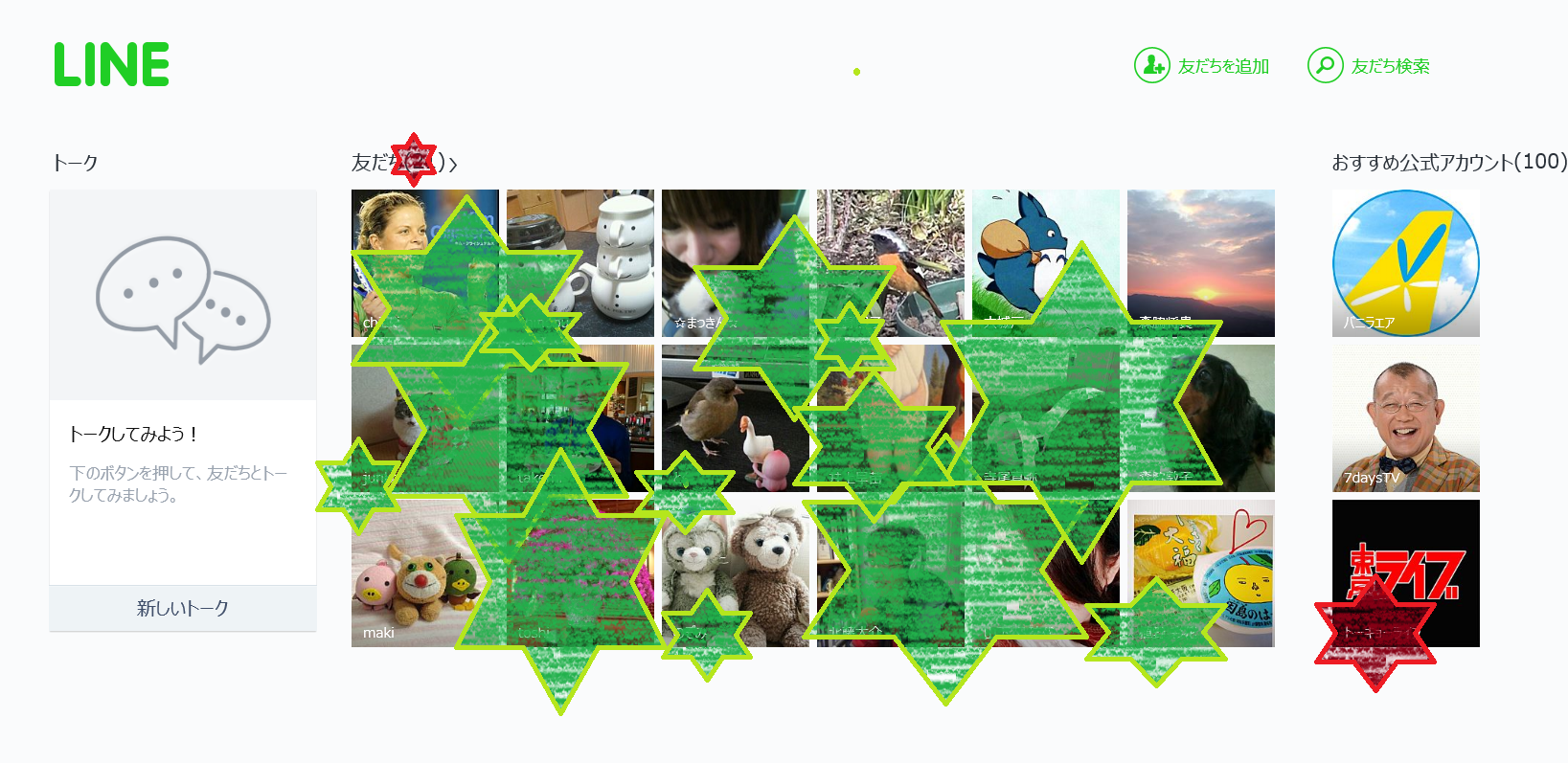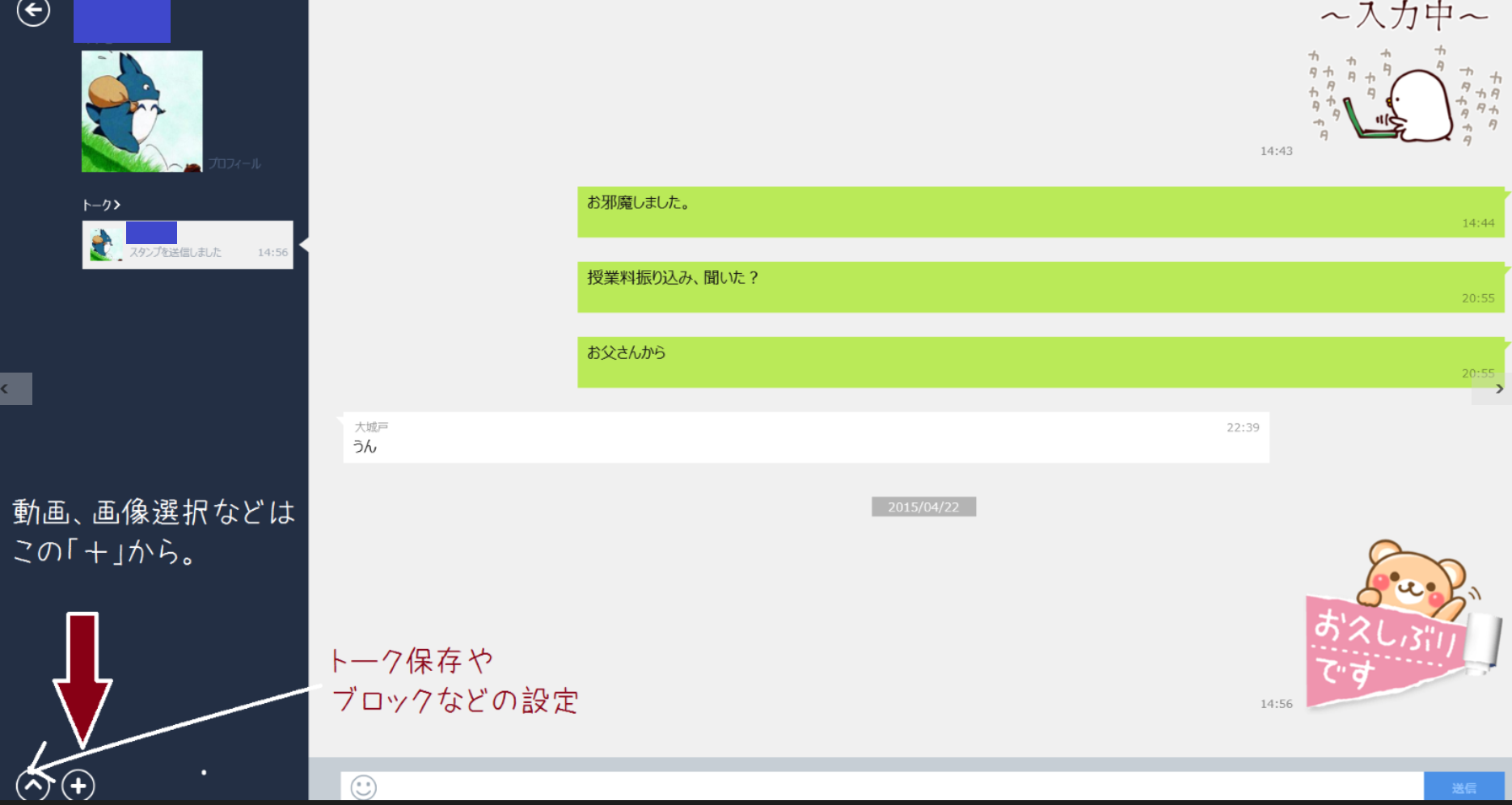※8528
最近、仕事で連絡のツールをlineにすることが増えてきました。
Windows8のパソコンをお持ちの方。
ぜひとも試してください。
長文も打ちやすいし、教えたいホームページURLをコピーしてお友達に伝えることも簡単です。
添付やデーターをやり取りがモバイルより簡単にできるPC版LINEインストールの手順を紹介しまう。
こちらの記事が最新です。

PC版LINEとWindows 8版LINE の違い
(抜粋:LINEヘルプセンターより)
インストールする前の準備
(スマートフォンでのLINEメールアドレスの登録)
パソコン版LINEにログインする際には、スマホ版LINEで登録したメールアドレスとパスワードが求められます(QRコードでパソコンのLINEにログインするなら不要です)。
あらかじめ登録を済ませておきましょう。
(登録済の場合は、【ダウンロード】の記載まで進んでください。
スマートフォンのアカウント設定に移動してください。
(画像は、iPhone版)
メールアドレスの登録はアカウントの設定からおこないます。
「その他」→「設定」→「アカウント」に。
メールアドレスとパスワードの入力をしましょう。
メールアドレスとパスワード(2回)を入力して「メール認証」を押して送信します。
メールアドレスとパスワードを送信すると、そのアドレスに認証用のメールが届きます。
メールを受信し、そこに記載されている認証番号を入力して、「メール認証」を押してください。
これでスマートフォンの登録完了デス。
LINEをパソコンにインストールしましょう。
Windows8に、ストアからLINEインストールします。
もし、うまくダウンロードできないときは、
LINE公式サイト
http://line.me/ja/
↑ こちらから
【同意して利用開始】をクリック
スマートフォンに登録したアドレスとパスワードを入力します。
本人確認の為の数字が出ます(毎回番号は変わります)ので、
これをスマートフォンに表示する欄に
この数字をスマートフォンに表示する欄に入力します。
インストールできたら、
パソコンのスタート画面に出しておきましょう。
LINEは、アプリの中にはいっています。
スタート画面の左したの矢印をクリックすると
パソコンにインストールされているアプリが表示されます。
アプリを右クリックし、使いやすい表示される項目を選びます。
確認してみましょう
友達のお写真が表示されましたね。
設定・編集・添付については、↓ 左下から
画像の添付等は、 左下の「+」から保存しているファイルを選択して
添付が可能です。(^^♪
いかがでしょうか?
うまくいきましたか?
説明が抜けていたり、同じように表示されませんでしたら
ご連絡いただけると嬉しいです。
補 足
パソコンからもスタンプを張り付けしたいですよね。
でも ダウンロードする時、Windowsをインストールしたものは、添付できるのですがWindows8のをインストールすると 添付できないのです。
スタンプもパソコンから添付したい時は、 Windows8であっても
「Window」の方をインストールしたほうが良いです。