あるあるですよね!あの左上の文字!
パソコンで入力中に、突然画面左上に謎の文字が現れた経験ありませんか?
これって一体なんなの?
出たらストレスMAXですよね!

今回は、憎き左上文字の謎を解き明かし、快適なパソコンライフを取り戻す方法をご紹介します!
パソコン画面左上に文字が出てくる原因と対処法
そもそも、なぜ左上に文字が現れるの?
日本語入力モードでデスクトップを選択したまま文字を入力すると、よくある現象として、謎の文字が表示されます。この文字の正体は「IMEパッド」という入力支援機能です。日本語入力時にデスクトップが選択されていると、IMEパッドが表示される仕組みになっています。
つまり、メモ帳などで入力中に、 間違えてデスクトップをクリックしてしまい、 そのまま入力してしまうと…。

左上文字が召喚されてしまうというわけです。


左上表示消す方法は簡単!2つの方法をご紹介
1. Backspaceキーで文字を削除
左上の文字を消すには、Backspaceキーを何度か押すだけです。入力した文字がすべて消えると、IMEパッドも自動的に消えます。
2. Escキーでサクッと削除
キーボードの Escキー を押すと、左上文字をサッと消すことができます。
こちらは一発で消せるので、覚えておくと便利です。
Escキーを押すことで、IMEパッドを非表示にします。
バックスペースキーで入力した文字を消していくと、左上文字も一緒に消えます。


デスクトップの選択を解除する
入力したい場所にカーソルを合わせて、デスクトップの選択を解除しましょう。
- 別のウィンドウをクリックする
- デスクトップの空白部分を右クリックする
- Windowsキー + Dキーを押す
4. IMEを半角英数字入力に切り替える
日本語入力状態だと左上文字が出やすいので、半角英数字入力に切り替えましょう。
6. 拡張機能やツールを見直す
もし、上記の方法で解決しない場合は、導入している拡張機能やツールが原因かもしれません。
心当たりのあるものは、アンインストールして試してみましょう。
そもそもIMEパッドって、何の役に立つの?意外な豆知識
実は、この左上文字には便利な使い方もあるんです!
上記の通り、IMEパッドはデスクトップ上のアプリやファイルを、キーボードだけで開くことができる便利な機能です。
例えば、マウスが使えない状況でも、IMEパッドを使えば必要なファイルにアクセスすることができます
- マウスを使わずにアプリを開く
デスクトップ上の「アプリ名を入力」してエンターキーを押すと、そのアプリを開くことができます。
- ファイル名を素早く検索
ファイル名を入力すると、そのファイルが検索されます。
例えば、デスクトップ上の「数字絵のファイル」を開きたい場合は、左上に「数字絵」と入力すれば、選択されます。


Enterキーを押すだけで開くことができます。





…まあ、ほとんどの人はマウスを使うでしょうけど…
再発を防ぐ!左上文字を表示させない
残念ながら、2024年5月現在、Windows 11では左上文字の表示を完全にオフにする設定はありません。
画面左上に文字が表示されてしまう現象を予防するには、以下の点に注意しましょう。
- デスクトップ上で文字入力しない
- デスクトップ上で文字入力する必要がない場合は、**「日本語入力モード」**に切り替えておきましょう。
- ショートカットキーの誤操作に注意する
- 入力モードを切り替えるショートカットキーは、他の操作と混同しやすいキーが割り当てられている場合があります。誤操作を防ぐために、ショートカットキーは極力使用しないようにしましょう。
裏技


※日本語IMEを使わない英語IMEを導入すれば、根本的に左上文字を防ぐことができます。
しかし、半角英数字入力時に限り、左上文字を表示させないようにすることは可能です。
英語IMEを導入
- 設定アプリを開き、「時刻と言語」→「言語と地域」を選択します。
- 「言語」の項目で「日本語」が追加されていることを確認し、「言語の追加」をクリックして「英語」を選択します。
- オプションはすべてオフにした状態で「インストール」をクリックします。
これで、半角英数字入力時に左上文字が表示されなくなります



ただ、英語IMEを導入したことを忘れて、新たな悩みが出そうなので、私は設定しませんでした。
ノートパソコンではこの設定もいける?
ノートパソコンではLINEとWordpressの入力時に発生してました。
そして、試したことはタッチパネルを無効にすること。
ノートパソコンを使っていると、タッチパッドに誤って手が触れてしまい、入力欄以外の場所が選択されてしまうことがよくあります。
タッチパッドを無効にする方法
【その1 キーボードで設定】
キーボードの「Fn」キーと「スペース」キーを同時に押します。


コレでタッチパッドが無効になりました
【その2 コントロールパネルから設定】
「マウスを接続した場合、NXパッドを無効にする 」のチェックを外します。
※ NEC製品のパソコン「LAVIE」はタッチパッドのことを「NX PAD」と呼んでいます。




「NX PAD」をクリック


マウスの設定画面されるので、「マウスを接続した場合、NXパッドを無効にする」にチェックをいれて「保存」すると無効にできます。
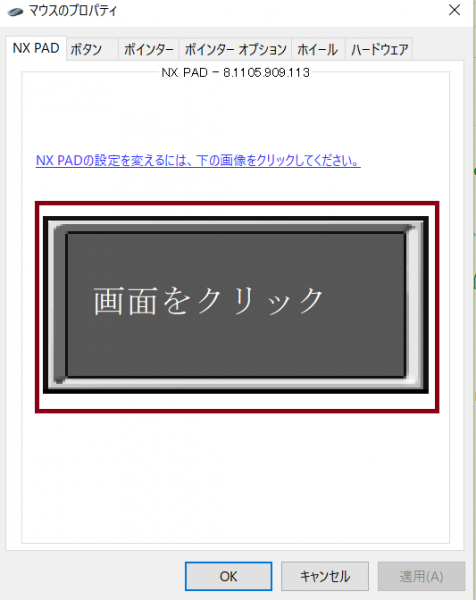
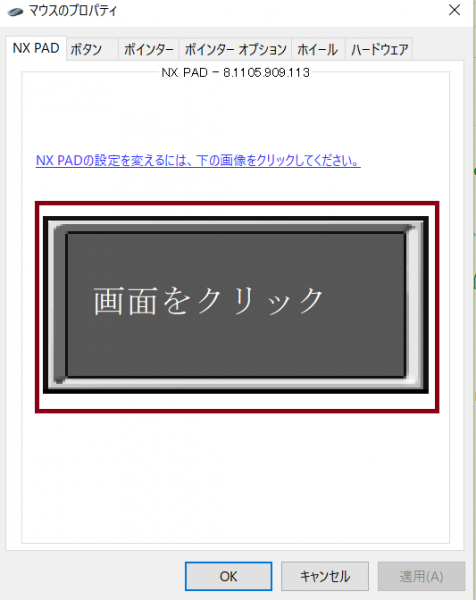
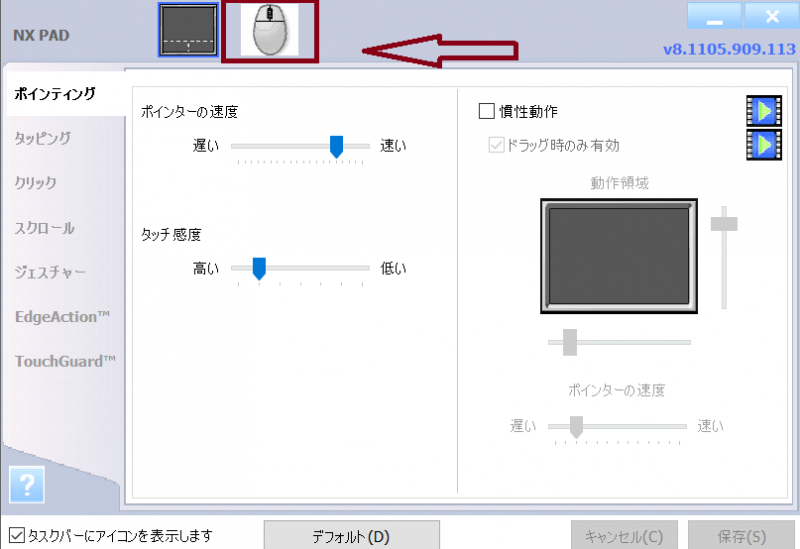
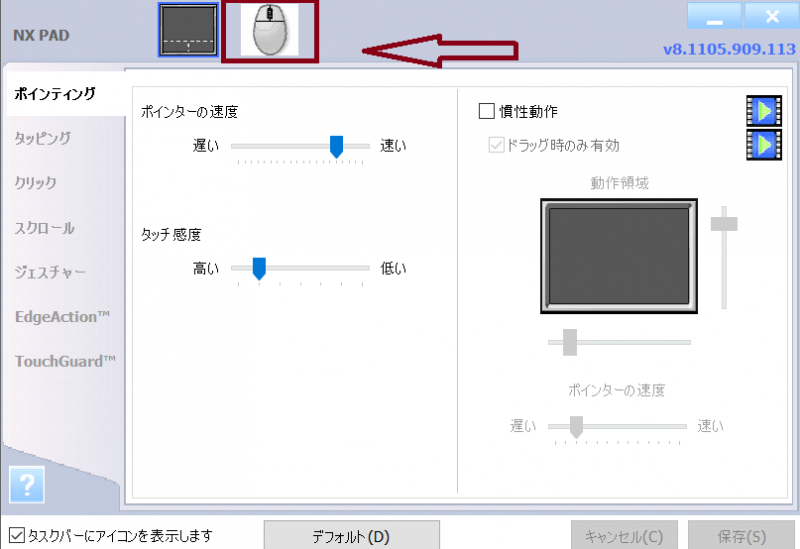
「マウスを接続した場合、NXパッドを無効にする」にチェックをいれて「保存」すると無効にできます。


ノートパソコンの画面左上に文字が表示された場合、USB接続のマウスを使ってタッチパッドを無効にしてみてください。
まとめ
左上文字は、設定や操作でうまく制御することができます。
今回紹介した方法を参考に、快適なパソコンライフを送ってくださいね!
補足
- 上記はWindows 11を想定しています。
- 他のOSやIMEによっては、操作方法が異なる場合があります。

