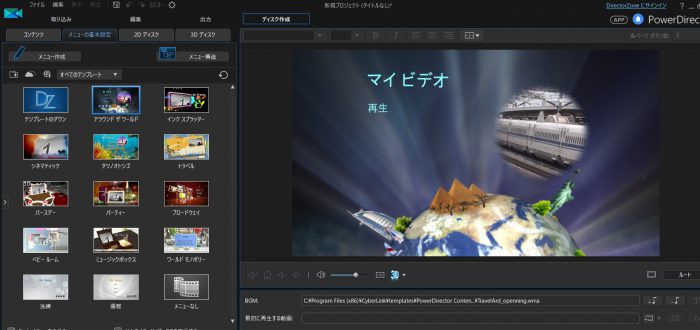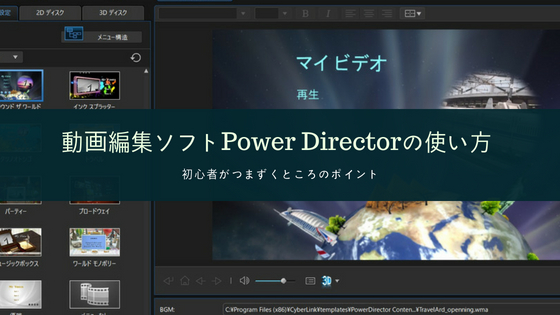動画を編集するためには、まずは動画ファイルを取り込む必要があります。しかし、動画の取り込み方がわからないという方も多いのではないでしょうか?
そこで今回は、初心者の方でも簡単に動画を取り込むことができる動画編集ソフト「PowerDirector」の使い方について解説していきます。
まずはじめに、動画の取り込み方から詳しくご説明します。
初心者がつまずくところのポイント/動画編集ソフトPower Directorの使い方
“PowerDirector は”快適な動作と高度な編集機能を兼ね備えたユニークなビデオ編集ソフトです。かんたんな操作で、ビデオ編集をこれから始める人でも使いこなすことができます。
とありますが、使いこなすまでの「はじめての一歩」あたりで苦労します。
私が戸惑ったところは「動画を取り込むところがわからない」という所からでした。
この説明はPowerDirector15を使っていますが、最新バージョンでも同じ手順で操作できますので、ぜひお試しください!
Power Directorを起動
Power Directorを起動してみましょう。
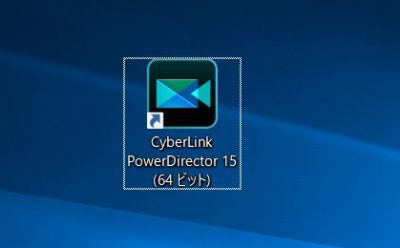
PowerDirector15を立ち上げると今は、「フル機能ディーター」「イージーディーター」「360°ディーター」の制作パターンが出てきます。
常に「フル機能ディーター」で制作されるのであれば、下にチェックを入れておきます。
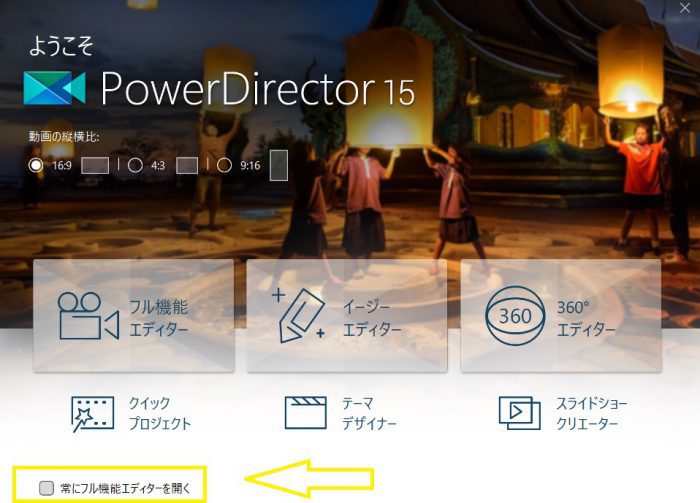
何本もの動画をトリミングして編集したい時「イージーディーター」は、向いていません。
画像・音楽の取り込み
画像や音楽の取り込みは 黄色の枠部分をクリックしてください。
「取り込み」をクリックすると、自分の顔がでてびっくりします。
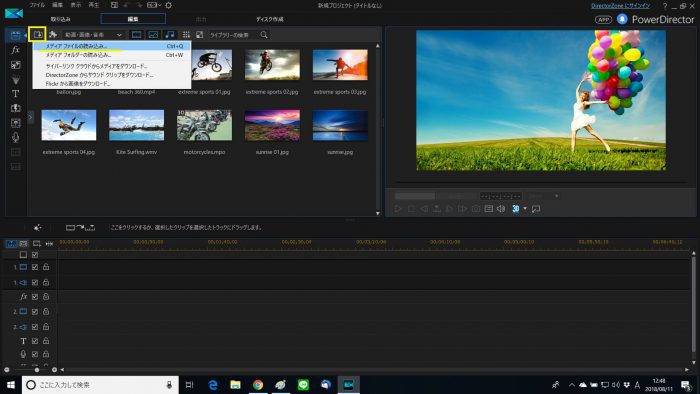
その② 画像のトリミングの方法
動画を途中で切りたい時(トリミング)は動画の上で「右クリック」して分割を選択します。
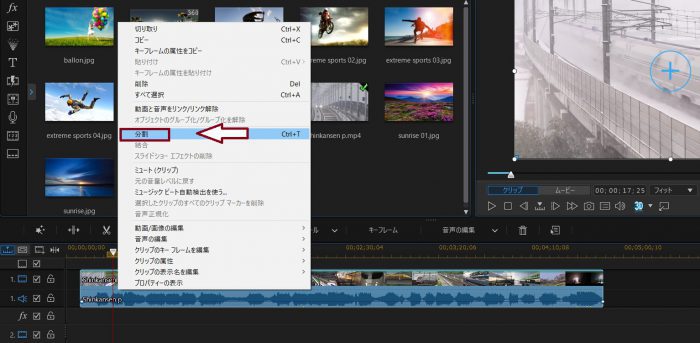
PowerDirector15の動画出力の方法・保存
YouTubeにアップロードする時は、拡張子を「mp4」にします。
ファイルへ出力する方法を記しています。
[box class=”blue_box”]
[kanren postid=”22203″]
[/box]
ディスクの作成
動画をDVDへの書き出しを行う場合、タイトル画面で戸惑うことがありますので説明をします。
「ディスク作成」をクリックし、「2Dで書き込み」をクリックします。
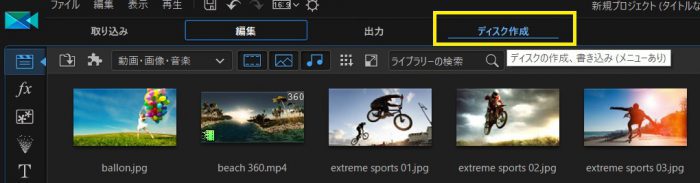
「ディスク作成」をクリックすると 下記の画面になるのです。
私は、これを別のデザインの編集するのににちょっと手間取りました。
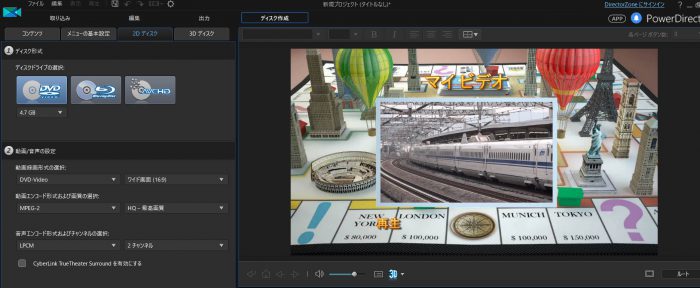
「メニューに基本設定」をクリックしてください。
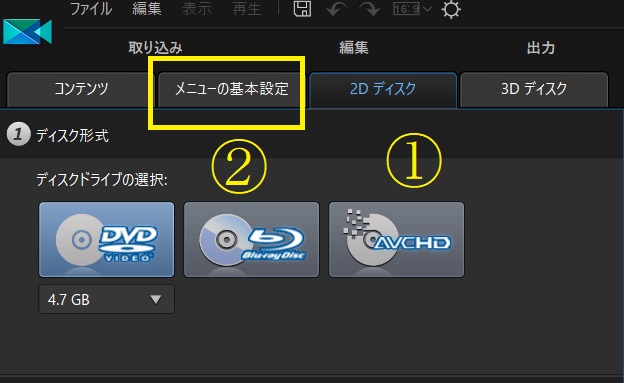
オープニングのテンプレートが表示されます。
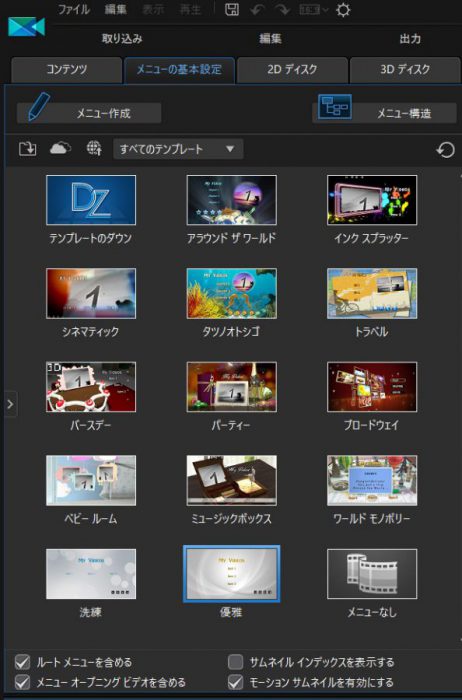
すべてのページに適応 → 「適応」を選択
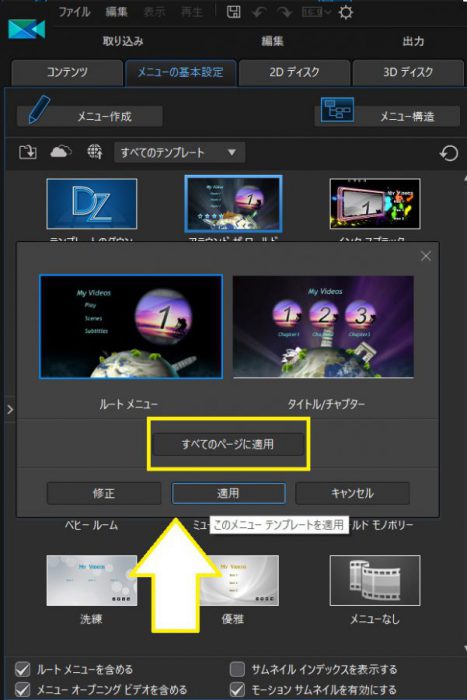
変更できました。
PowerDirector15を導入して、 初心者が最初につまずくところのポイントを書いてます。
初心者がつまずくところのポイント/動画編集ソフトPower Directorの使い方
“PowerDirector は”快適な動作と高度な編集機能を兼ね備えたユニークなビデオ編集ソフトです。かんたんな操作で、ビデオ編集をこれから始める人でも使いこなすことができます。
とありますが、使いこなすまでの「はじめての一歩」あたりで苦労します。
私が戸惑ったところは「動画を取り込むところがわからない」という所からでした。
使用しているのはPowerDirector15ですが、バージョン上がっても大差ないと思います。
Power Directorを起動
Power Directorを起動してみましょう。
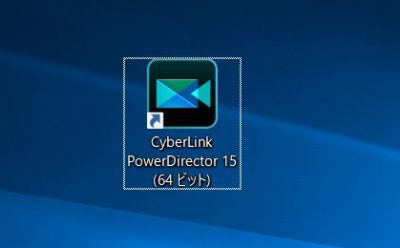
PowerDirector15を立ち上げると今は、「フル機能ディーター」「イージーディーター」「360°ディーター」の制作パターンが出てきます。
常に「フル機能ディーター」で制作されるのであれば、下にチェックを入れておきます。
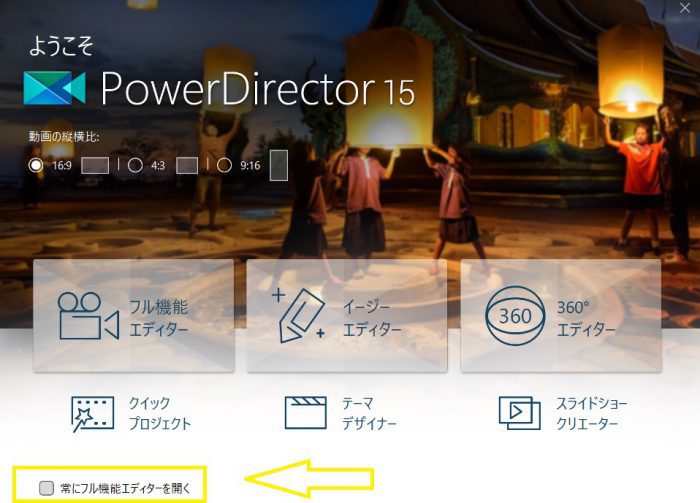
何本もの動画をトリミングして編集したい時「イージーディーター」は、向いていません。
画像・音楽の取り込み
画像や音楽の取り込みは 黄色の枠部分をクリックしてください。
「取り込み」をクリックすると、自分の顔がでてびっくりします。
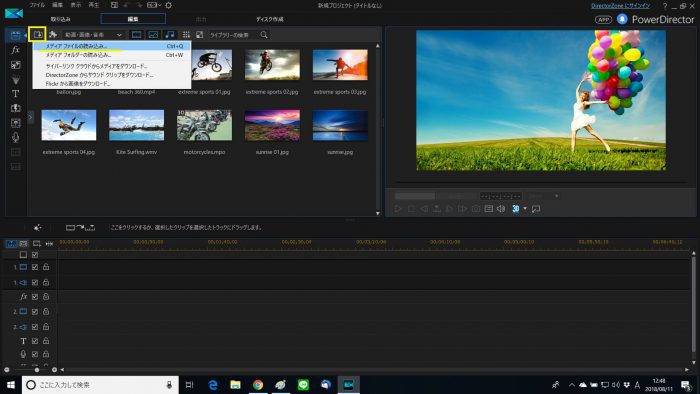
その② 画像のトリミングの方法
動画を途中で切りたい時(トリミング)は動画の上で「右クリック」して分割を選択します。
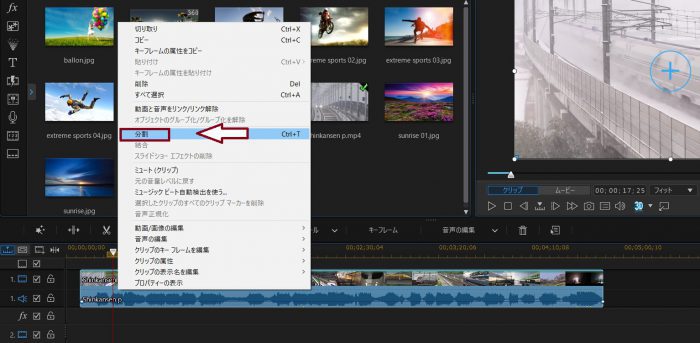
PowerDirector15の動画出力の方法・保存
YouTubeにアップロードする時は、拡張子を「mp4」にします。
ファイルへ出力する方法を記しています。
ディスクの作成
動画をDVDへの書き出しを行う場合、タイトル画面で戸惑うことがありますので説明をします。
「ディスク作成」をクリックし、「2Dで書き込み」をクリックします。
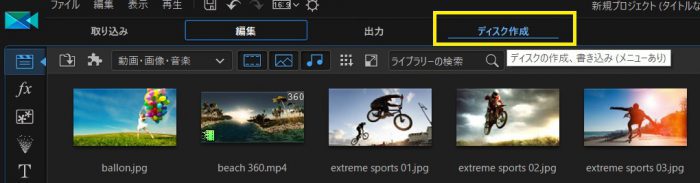
「ディスク作成」をクリックすると 下記の画面になるのです。
私は、これを別のデザインの編集するのににちょっと手間取りました。
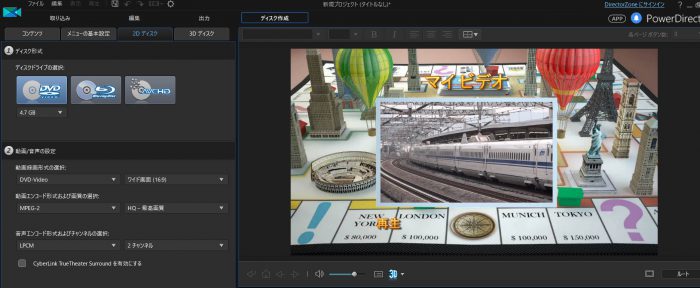
「メニューに基本設定」をクリックしてください。
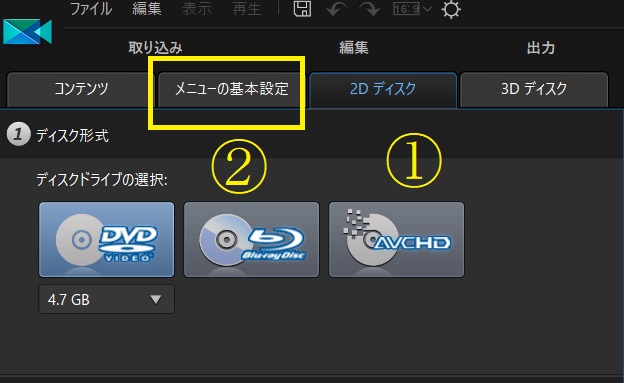
オープニングのテンプレートが表示されます。
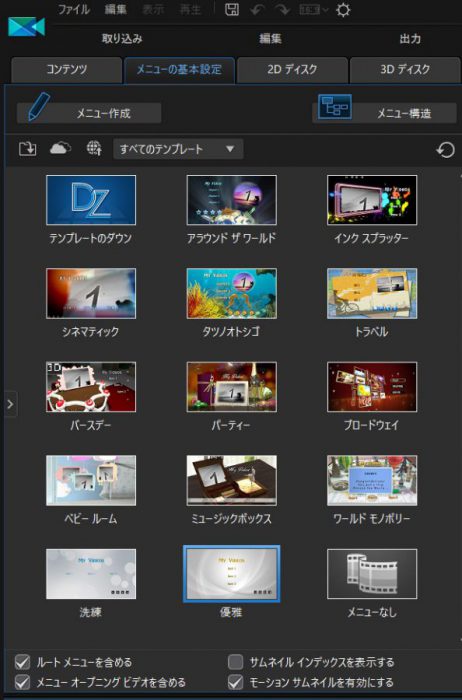
すべてのページに適応 → 「適応」を選択
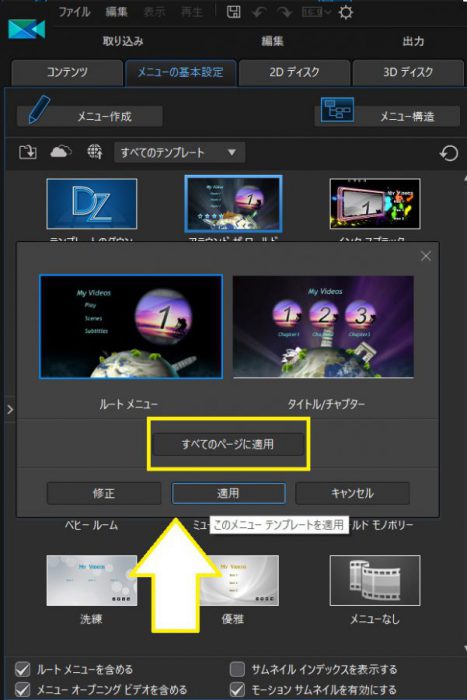
変更できました。
たいがいの編集ソフトは、 簡単、簡単って書いてありますが簡単ではありません。
しかし使いこなせたら、これほどよく出来た動画ソフトは、他にないと思ったのが使ってみた感想です。
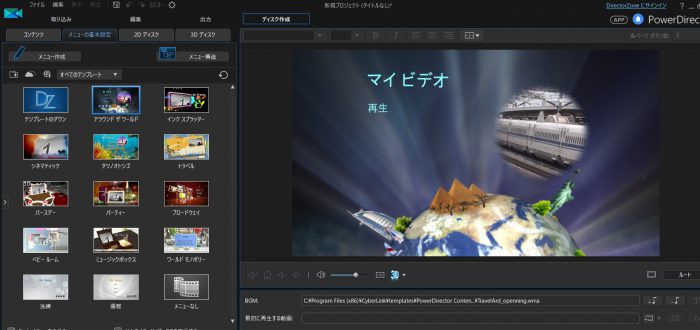
あとがき
PowerDirectorは、編集とDVDへ書き出しする機能が付いているので価格もてごろで便利です。
最新の体験版はこちらをクリックして公式サイトでご確認ください。
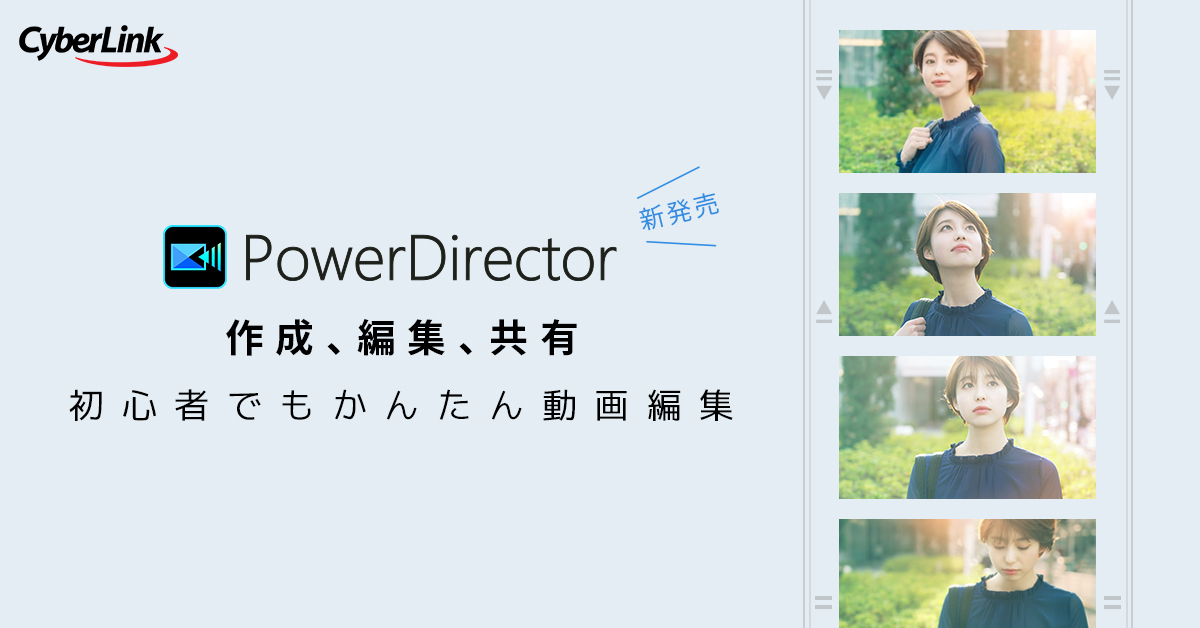
たいがいの編集ソフトは、 簡単、簡単って書いてありますが簡単ではありません。
しかし使いこなせたら、これほどよく出来た動画ソフトは、他にないと思ったのが使ってみた感想です。