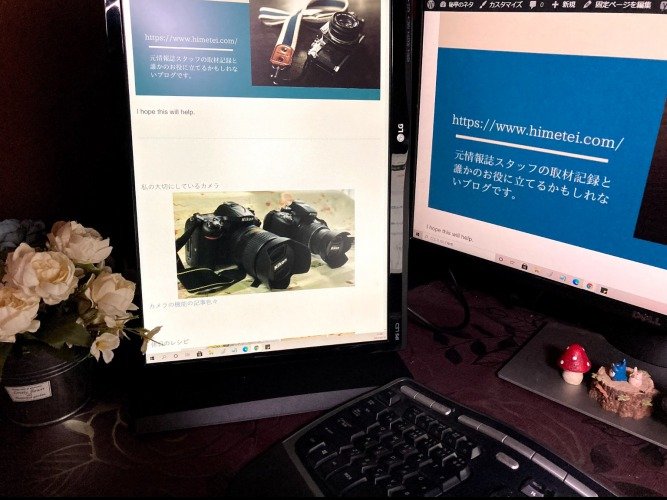パソコンのモニターを縦にすると、長いWebページを見たい時、マウスホイールを何度もスクロールする手間が少なくすみます。
また、縦に長いExcelやWord資料のほか、自分がメモにまとめたものなど、モニターが縦向きに設置すると、上下の視野が増えて非常に見やすく使い勝手が良さげです。
ですので、設定しようと思ったら、なんと!横のままビヨ〜ンとの伸びただけで縦にならなかったので、困りました。
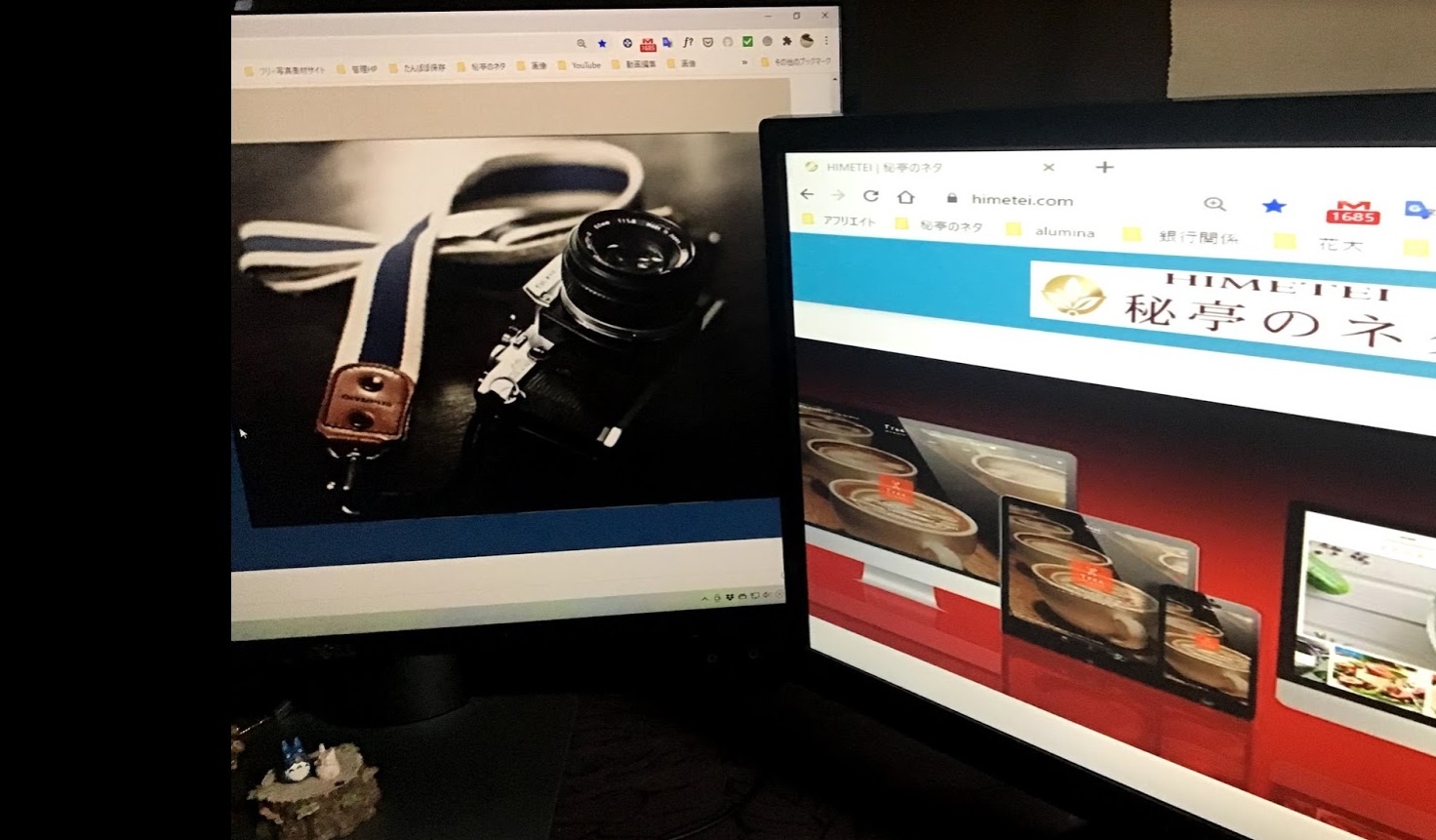
原因は,根本的にパソコンとモニタの接続するDisplayPortの規格の意味を理解していなかたため。
対処法をご紹介します。
モニターを縦表示にならない時の対処
縦表示にならないときは、モニターを何に接続しているか確認してみましょう。
私が使っているのは、iiyama第9世代インテル Core i7ミドルタワーパソコンです
二つのモニタを接続するのにUSBケーブルをかましてました。
このHDMIの変換器の先がUSB。

これが間違いでした!
正しい接続は、モニター元のHDMIケーブルとパソコンのDisplayPortにさすべき。
正しく接続されていないので、正しく表示しない!ということでした。

DisplayPortがあるのでDisplayPort to HDMI A/Mケーブルを購入し接続する必要がありました。

DisplayPort – HDMIケーブルは、 コンピューターをHDTVやHDモニター、プロジェクターに接続し、音声/映像をストリーミングできます。
DisplayPortは、液晶ディスプレイなどのデジタルディスプレイ装置の為に設計された映像出力インタフェースの規格であるからです。
DisplayPort同士で接続させるときはコレ。
モニタースタンド
モニターを縦に設置するスタンドには、以下のような種類があります。
- デスクマウントアーム: デスク上に取り付けることができ、モニターを自由に動かすことができるアームタイプのスタンドです。一部のデスクマウントアームは、縦方向の回転も可能なものもあります。
- フロアスタンド: フロアに置いて使用するタイプのスタンドで、高さ調節や角度調整ができます。大型のモニターにも対応しており、モニターを自由自在に動かすことができます。
- VESAマウント: モニター本体に取り付けるタイプのスタンドで、VESA規格に準拠した穴に固定することができます。縦向きにも対応しているVESAマウント対応のスタンドを選ぶことで、簡単にモニターを縦に設置することができます。
以上が、モニターを縦に設置するスタンドの一例です。使用する環境やモニターの大きさ、設置場所に合わせて適切なものを選びましょう。
私は設置が簡単なモノにしました。縦に設置する為にスタンドを買いました。
ケーブルを通して…

接 続 ♪
モニタを縦に表示する設定
使っているモニタがピボット機能に対応しているなら、回転させて縦長表示にすることが可能。
このピボット機能は、メーカーによって呼称が異なります。
私が使っているメーカーiiyamaは「パーフェクトスタンド」と呼ばれるようです。)
古いパソコン以外はこの機能がついているので、縦表示はできるはず。
ピポット機能の確認
ディスプレイの縦表示ができるかみてみましょう。
デスクトップ(PC画面)の何も無いところでマウスを右クリック
→「ディスプレイ設定」をクリック
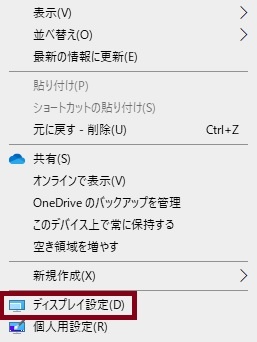
私のパソコン環境は3台繋いでいるので1~3まで表示しています。
識別を押して、縦表示にしたいパソコンを確認します。

今回は、向かって左側のモニタを縦にしたいので「2」を選択
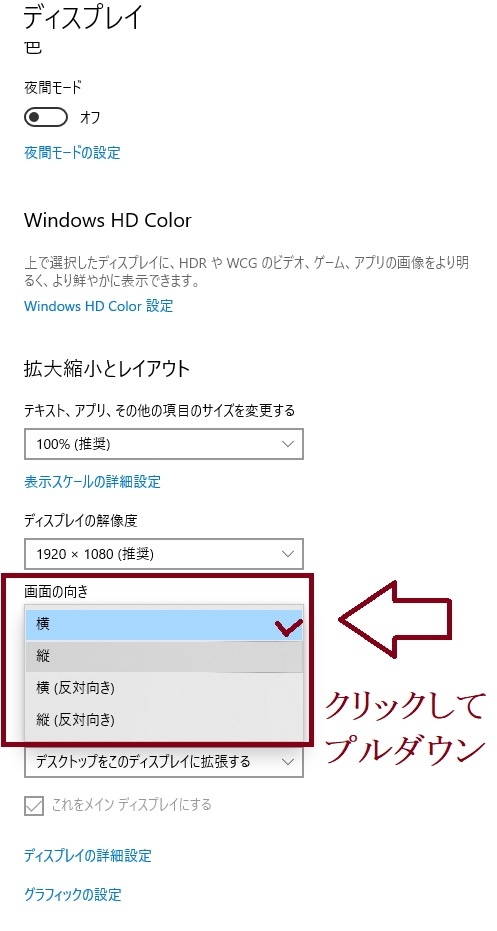
縦を選びます。
接続のミスなければこれで縦になるはず。
モニタを縦にする
「ディスプレイの設定の変更」をクリックします。
「解像度」を適正な数値にし、「向き」を縦に設定します。
「OK」か「適用」をクリックします。 「ディスプレイ」と「グラフィックボード」が対応している「解像度」であれば画面が映り、「変更を維持する」をクリックします。
おや?!
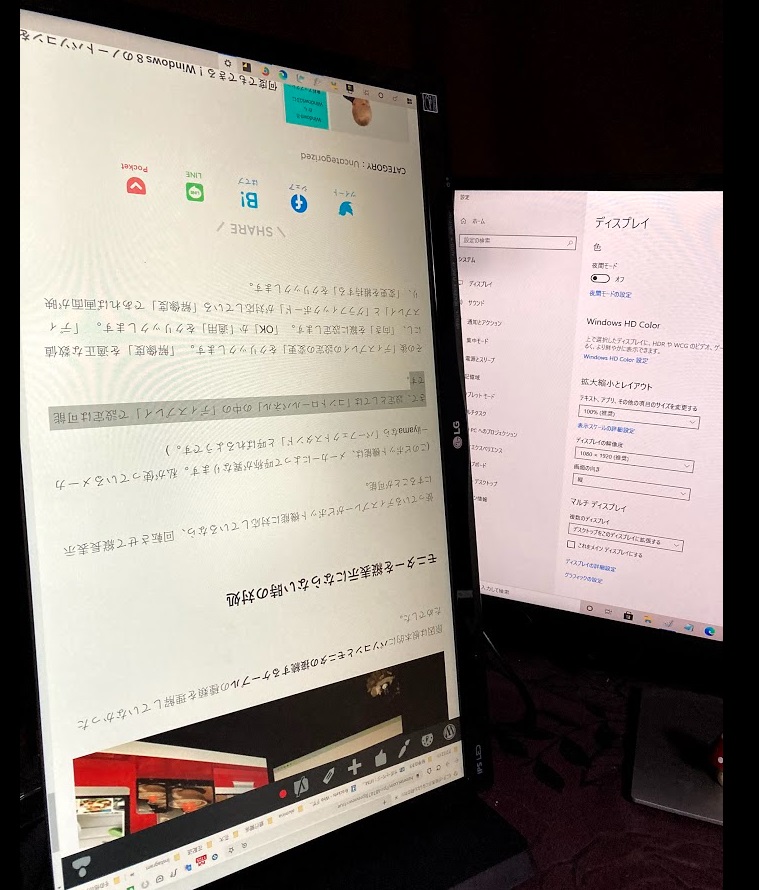
あれ?さかさま?
大丈夫。
縦(反対向き)を選ぶと良いです。
ほらね(^^)
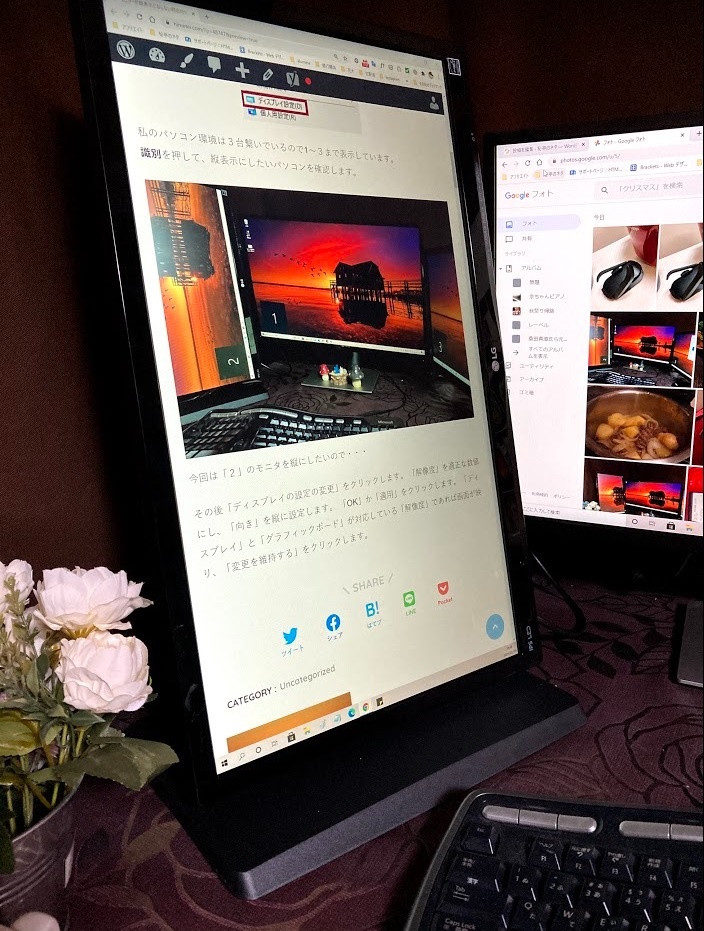
モニターのスタンドは、据え置きタイプで上下にもスライドするものを選びました。

以上です。
モニターが複数あると作業効率が上がります。
一台を縦表示にしたいのにできない時は、上記の箇所を確認してみて下さい。
あとがき
モニターを縦置きにするメリットは、縦に表示領域が増えることです。
モニターが複数あれば1台を縦表示にすると作業効率がグンと上がりますので、お試し下さい♪