WordPress5.0以上になるとGutenberg(グーテンベルグ)という新エディターが標準で搭載される仕様に変更されました。
投稿エディタGutenbergのキーボードショートカットを使うと便利です。
備忘録です。
目次
WordPress5.0の「Gutenberg」キーボードショートカットを使う
Shift + Alt + Hで、キーボードショートカットのヘルプが表示可能です。
【Windows版】キーボードショートカット
次の26種類のショートカットが用意されていました。
| キーボード ショートカット | 説明 |
|---|---|
| Shift+Alt+H | このヘルプを表示する。 |
| Ctrl+S | 変更を保存する。 |
| Ctrl+Z | 直前の変更を取り消す。 |
| Ctrl+Shift+Z | 前回の取り消しをやり直す。 |
| Ctrl+Shift+, | 設定サイドバーの 表示/非表示を切り替える。 |
| Shift+Alt+ | Oブロックナビゲーション メニューを開く。 |
| Ctrl+` | エディターの後の部分に 移動する。 |
| Ctrl+Shift+` | エディターの前の部分に 移動する。 |
| Shift+Alt+N | エディターの後の部分に 移動する。 |
| Shift+Alt+P | エディターの前の部分に 移動する 。 |
| Alt+F10 | 一番近くにあるツールバーに 移動する。 |
| Ctrl+Shift+Alt+M | ビジュアルエディターと コードエディターを切り替える |
| Ctrl+A | 入力中にすべてのテキストを 選択します。 すべてのブロックを 選択するにはもう一度押してください |
| Esc | 選択項目をクリアする。 |
| Ctrl+Shift+D | 選択したブロックを複製する。 |
| Shift+Alt+Z | 選択したブロックを削除する。 |
| Ctrl+Alt+T | 選択したブロックの前に 新しいブロックを挿入する。 |
| Ctrl+Alt+Y | 選択したブロックの後に 新しいブロックを挿入する。 |
| / | 新規段落の追加後、 ブロックタイプを変更します。 |
| Ctrl+B | 選択した(以下略) テキストを太字にする。 |
| Ctrl+I | テキストを斜体にする。 |
| Ctrl+U | テキストに下線を付ける。 |
| Ctrl+K | テキストをリンクに変換する。 |
| Ctrl+Shift+K | リンクを削除する。 |
| Shift+Alt+D | 選択したテキストに 取り消し線を追加する。 |
| Shift+Alt+X | 選択したテキストを 等幅フォントで表示する。 |
【Mac版】
画像で省略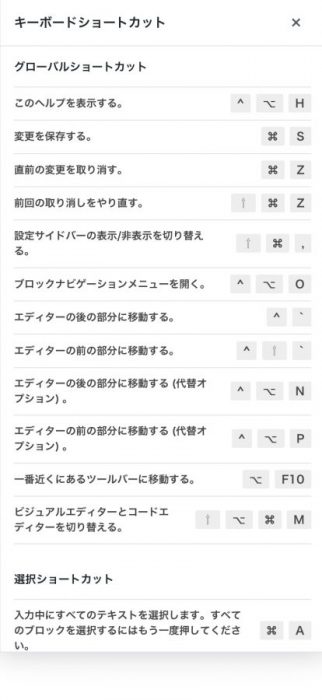
まずは、Gutenbergに慣れる事が一番です。

