ブログへのご訪問、誠にありがとうございます。画像が正しく表示されない問題があるため、以下に再投稿いたしました。お手数ですが、クリックしてご覧ください。
「Windows 11パソコンのスピーカー音声トラブルを解決する方法」

以下は、寄稿前の記事となります。
Windows 11を使っていると、音声が出ない問題に遭遇することがあります。
この問題は、オーディオドライバーの問題や設定の問題によって引き起こされる可能性があります。
しかし、心配する必要はありません。
この記事では、Windows 11で音声が出ない問題を簡単に解決する方法をいくつか紹介します。
Windows 11で音声が出ない問題の解決方法
何ということでしょう・・・。
パソコンから音が出ない
同じことを繰り返すような予感があるので、備忘録として記しておきます。
昨日、HDMI変換器の修復を試みました。
https://www.himetei.com/dual-monitors-not-working-after-windows-11-upgrade/
システム修復をしたら、 パソコンのスピーカー音がならないことに気が付きました。
つい先程まで音は出ていたので、音量がミュートになっているとは考えにくい。
なので、スピーカーの不具合かドライバー関係だと当たりをつけて調べました。
切り分け で原因を探る
不具合が起きたときは、「原因を突き止めて、対処につなげる事が大事」と先生に教わった。
つまり故障の原因を「切り分け」で絞っていくことなのです。
急に音が鳴らなくなってるので、音量がミュートになっているとは考えにくい。
他の原因を探ってみました。
スピーカー本体の不具合を疑うパソコンの再起動を試みる。
切り分けで一つ一つチェックしていきます。
- パソコンの再起動
- スピーカー側の電源抜き差し
- 別のスピーカーで確認
- ドライバーの再インストール
- システムのサウンド欄のチェック
① 不具合修正の基本中の基本「パソコンの再起動」を試みる。
②スピーカーの電源を抜き差しし、マイクジャックも抜き差しする。
この時に若干、火花が散った…ような気がする。
スピーカーが、何かの拍子に壊れたかもしれない。

いえ・・・今回は大丈夫でした。
電源つきました。
③別のパソコンに繋いで確認。合わせて、テレビに繋いでいたスピーカーでも試してみる。
ノートパソコンでは、正常にスピーカーは起動した。
つまり、スピーカーの不具合ではないと言う事である。

ドライバーの再インストールを試みる
デスクトップのパソコンが問題だと分かったので、こちらパソコンの問題を追求していく事にした。
ドライバーがイカれたのかもしれない
④ドライバーをアンインストールする。
ドライバーを一旦アンインストールして再起動かけると、自動でドライバーがインストールされます。
※注意)プリインストールされているドライバーを再インストールするには、インターネットに接続した上で操作してください。
「デバイス マネージャー」画面を表示させて、再インストールしたい項目をダブルクリックします。
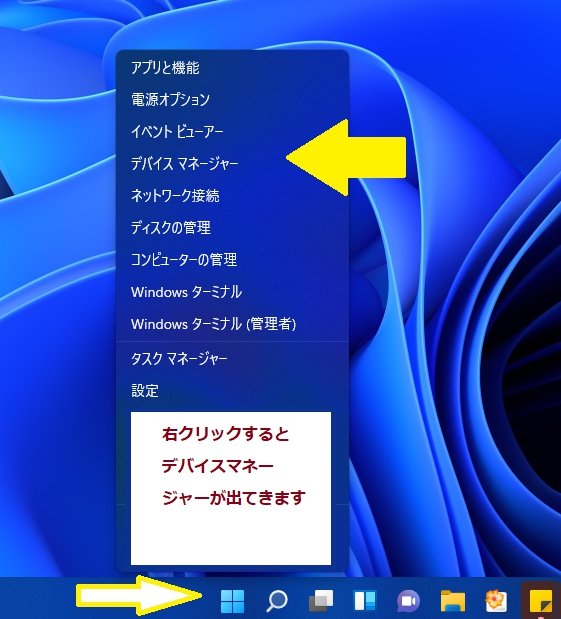
「デバイスのアンインストール」を選択
ドライバーを「アンインストール」して大丈夫かな?どこのサイトからダウンロードするのかしら、、、と何度も心配して検索しました。
大丈夫です。
再起動かけると、自動でドライバーがインストールされますのでご安心下さい。
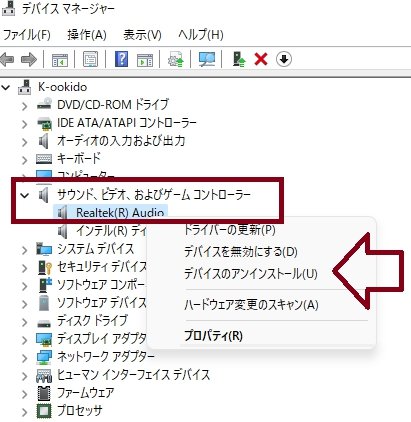
アンインストールして再起動。
再起動すると、元のドライバーの最新がインストールされていました。
しかし今回は、これででも音がならない。

どうしても音がでない
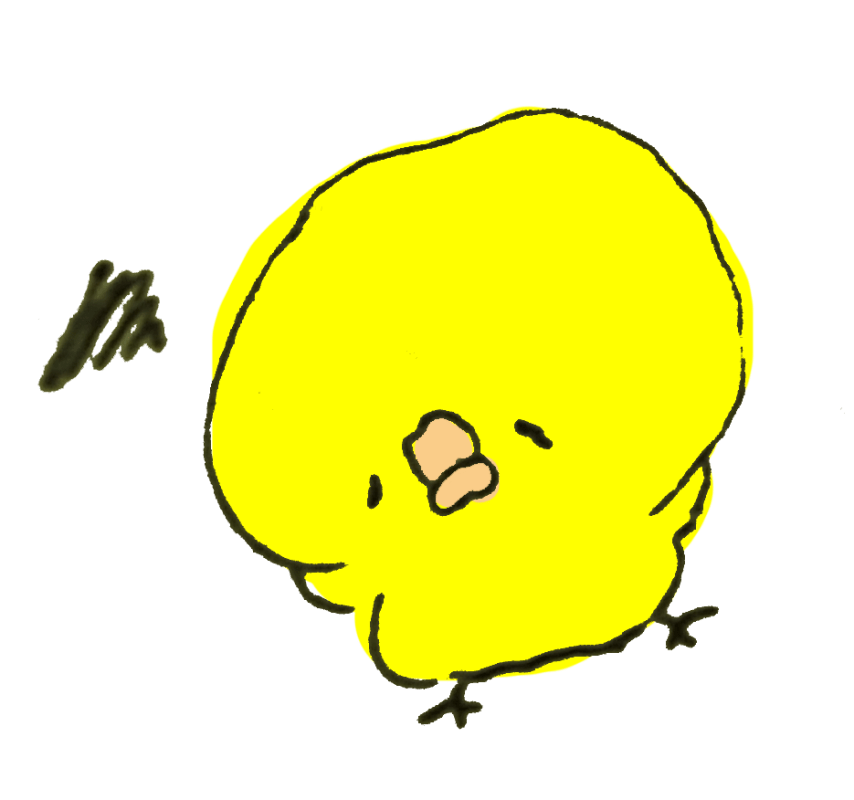
もう半日、色々ググっています。
だめだ・・・っと思った時に閃きました。
私がミスっていたのは「ここ」でした!
スピーカーにチェッが入っていない!!
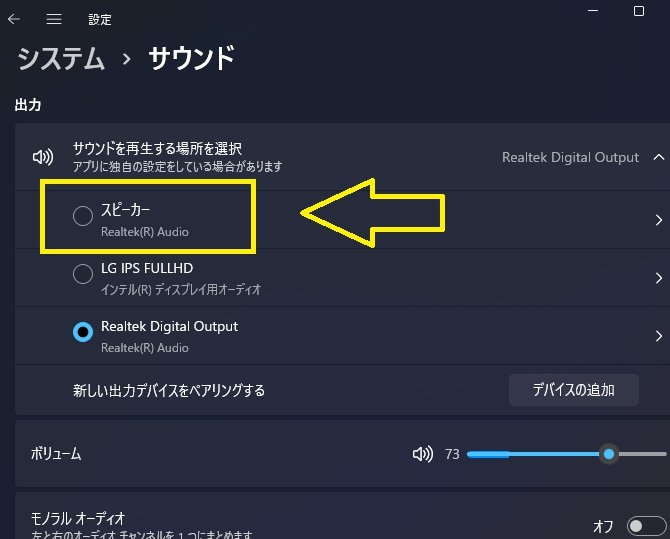
もう嬉しいの一言です。
⑤Windows → 設定→「サウンド」
アドバイス
■ どれで音を出したい?
■ スピーカーのボリュームは正しいか?
■ 設定してもアプリを再起動しないと有効にならない。
以上 です。
あとがき
切り分けて原因を確かめることが重要だと再確認しました。

