みなさんは、スマホのデータをちゃんとバックアップとってますか?
手持ちのiPhoneが古くなってくると、iOSのバージョンアップに対応できなくなるという心配がでてきます。
しかも!新しいスマホに変えたいが、データの引き継ぎがめんどくさい。
そこで、私でも簡単にデータが移行できるソフトに出会いましたのでご紹介いたします。

EaseUS MobiMover のiデバイスを再接の対処ポイント
iPhoneのデータ引き継ぎが簡単にできるソフト
iPhoneデータを簡単にパソコンに移行できる「EaseUS MobiMover」をご紹介いたします。
iPhoneのデータ移行や管理方法は、iTunesを使う・iCloudを使う方法などがあります。起動と動作の遅いiTunesはイライラします。
その点、EaseUS MobiMoverは速いと言えます。
※対応デバイスはiPhone 4s以降のiPhone、第2世代以降のiPad mini、iPad Air、iPad Proとなっています。
公式ページ:EaseUS MobiMover Free
体験版のファイルをダウンロードします。
インストールが終わると下記のように表示されます。
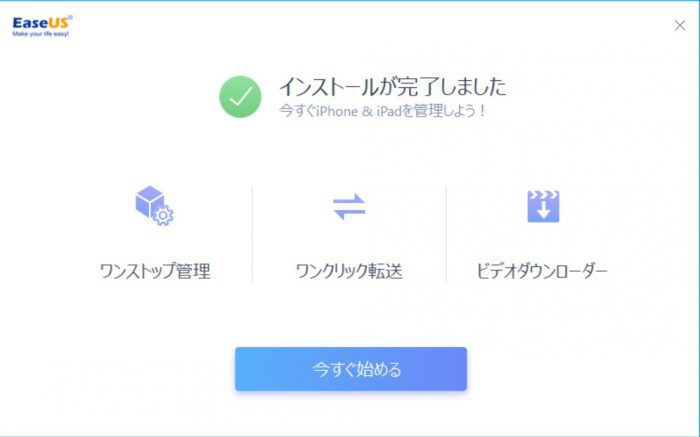
■「今すぐ始める」をクリック。
問題発生!「iデバイスを再接続」起動しない
・・・ところが問題発生。
「iデバイスを接続」 iデバイスを再接続と表示されて。
接続しても反応しない。
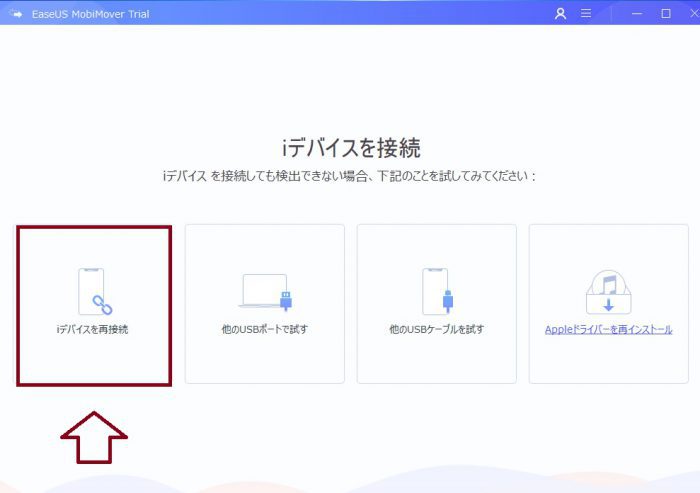
上記のような表示が出る時は、iphone、iPadなどの充電器の線を抜き差ししたり、差し替えて再起動してみて下さい。
対処法.ハードウェア関連なことをチェック
Windows 10でiPhoneが表示されない場合、ハードウェア上に不具合があるかもしれませんので、以下のヒントを参照してハードウェア関連なことをチェックしましょう。
1.iPhoneとパソコン、両方とも再起動してから、iPhoneを再度とWindowsパソコンと接続し、iPhoneが表示されるかどうかをチェックしてください。
2.iPhoneを他のPCに接続して、iPhoneが表示されるかどうかをチェックしてください。
3.純正品のUSBケーブルに変えて接続をもう一度試してください。
4.パソコンにiPhoneを接続すると、iPhone画面上に表示される「このコンピューターを信頼」をタップすることを忘れないようにしてください。
【参考】https://jp.easeus.com/iphone-data-transfer/fix-iphone-not-showing-up-on-windows-10.html
再チャレンジ
公式ページ:EaseUS MobiMover Free
■ ファイルを起動する前にパソコンとデバイスを繋いでおきます。

■ iPhone側:「信頼」をクリック
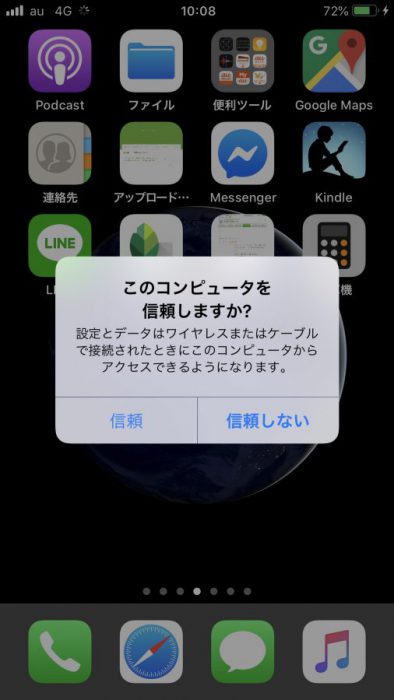
今度はちゃんと反応しました。
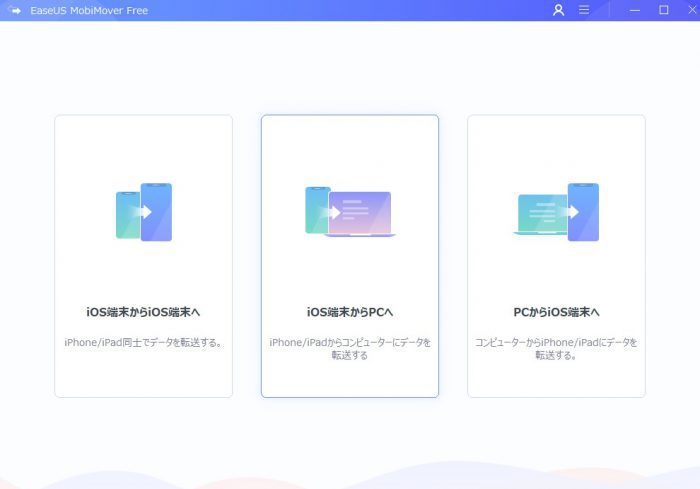
■ クリックすると転送内容が見れます。
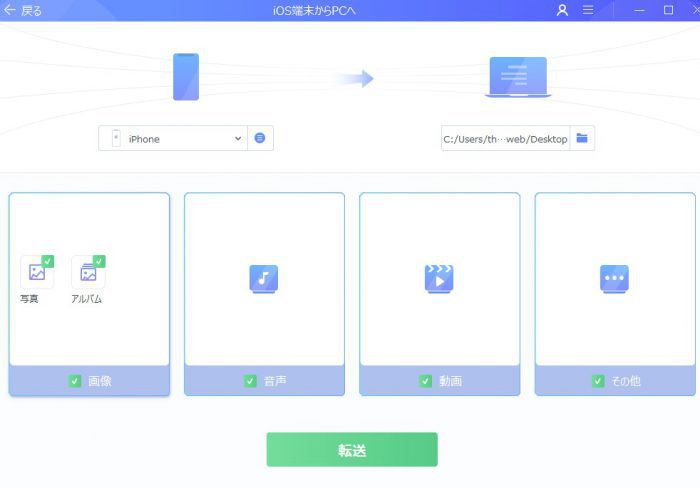
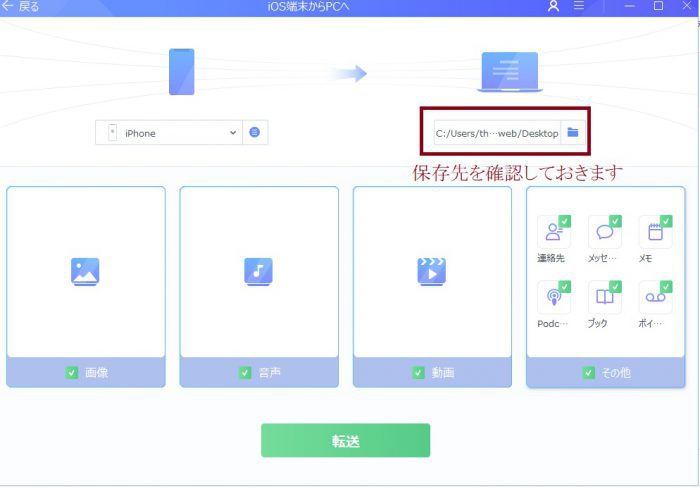
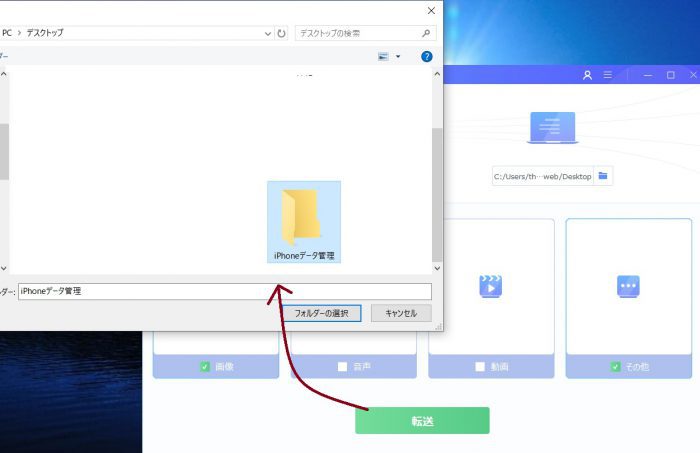
■ 転送お~~~ん !!
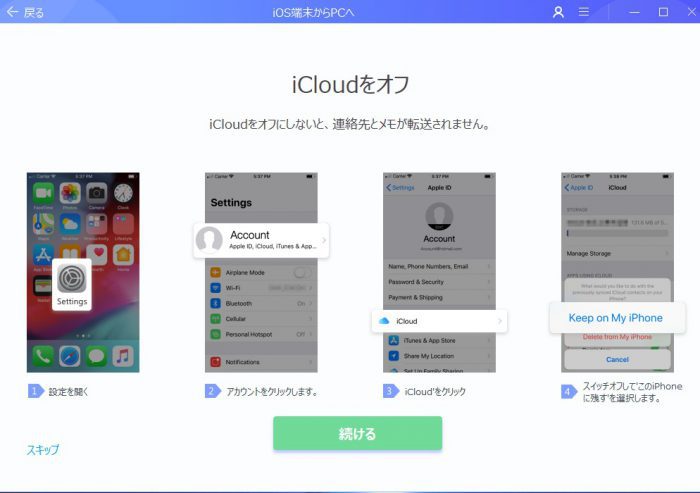
■ おや?
iCloudをオフにしていないと転送できない…といてきました。”◇”)ゞ了解です。
ソフトが丁寧に教えてくれますのでその通りに。
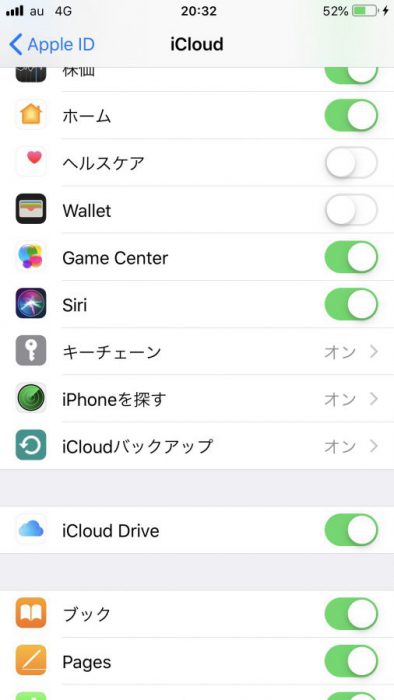
iCloudをオフにする
■ iOSデバイス(iOS 10.2以前)の場合:「設定」>「iCloud」の順にタップし、iCloudの機能のオン/オフを切り替えます。
■ Macの場合:Appleメニュー から「システム環境設定」を選択し、「iCloud」をクリックして、各機能のオン/オフを切り替えます。
■ Windowsコンピュータの場合:iCloud for Windows Appを開き、各機能のオン/オフを切り替えます。
■ 「スキップ」をクリックすると
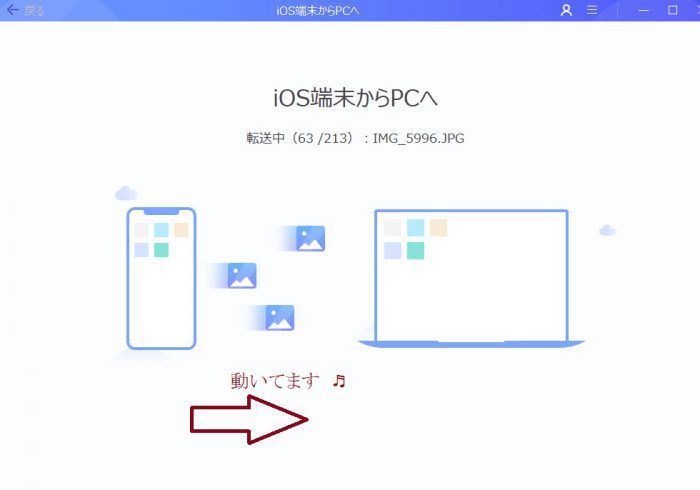
転送完了
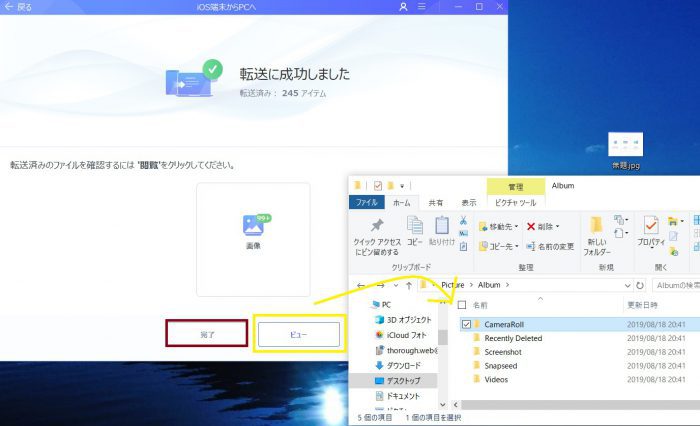
使いやすいiPhoneデータ移行ソフト
EaseUS MobiMoverは、簡単なステップでの操作が可能で、カテゴリを指定してそのカテゴリのデータだけを転送したり、個別のデータを指定してデータ転送したりもできます。
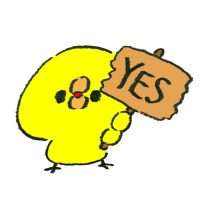
◼️ 本ソフトは「MobiMover Free」と「MobiMover Pro」の2エディションがラインナップされています。
「MobiMover Free」は無償で利用可能。
有償の「MobiMover Pro」では、ビジネス利用がサポートされるほか、テクニカルサポートが提供されています。
(ライセンスの価格は、1PCの場合で5,990円(税抜き)。
動画のURLをコピー&ペーストだけでiPhoneにダウンロードできる!
MobiMoverなら、YouTubeの動画のURLをコピー&ペーストだけでその動画をiPhoneにダウンロードすることが可能です。
一瞬でダウンロードできるのは、すばらしい。
あとがき
このソフトのポイントの「おさらい」をいたします。
1.iPhone間、iPhoneとPC間のデータ移行
2.iPhoneのデータを管理
3.YouTube、DailyMotionなどの動画サイトからビデオを導入
最初、インストールに手間取りましたがポイントを押さえれば簡単でした。
iPhoneを長く使っていると、写真やアプリが増えストレージがいっぱいになりがちです。
また、新しいスマホに変えたいけれど、データの引き継ぎがめんどくさいというあなた。
容量不足で困っている方に、この記事が少しでも解決策となれば嬉しいです。


