とある日、急な取材が入り、予備知識なしに待ち合わせ場所に向かうことになりました。

目次
iPhoneのテキスト読み上げ機能で読書量を増やす
VoiceOverを使わない音声読み上げの設定
【AssistiveTouch を設定して読み上げ機能を使います】
先ず、ここではアクセシビリティの設定を説明します。
アクセシビリティの設定は「片手でスクリーンショットを撮る」の記事を参照ください。
[box class=”blue_box”] [kanren postid=”32064″] [/box]
アクセシビリティの設定をしたらデバイスを確認します。
テキストを読み上げ機能の設定
「設定」 → 「一般」
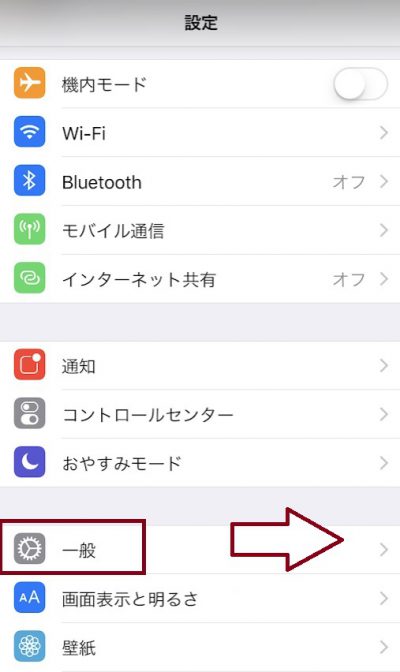
■ 「スピーチ」 をONにする。
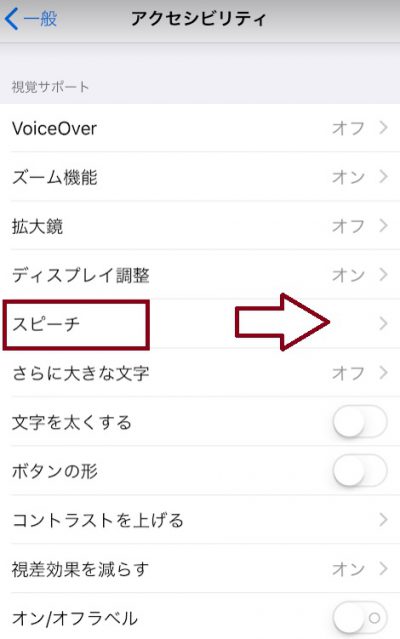
■ 「選択項目の読み上げ」
■ 「画面の読み上げ」
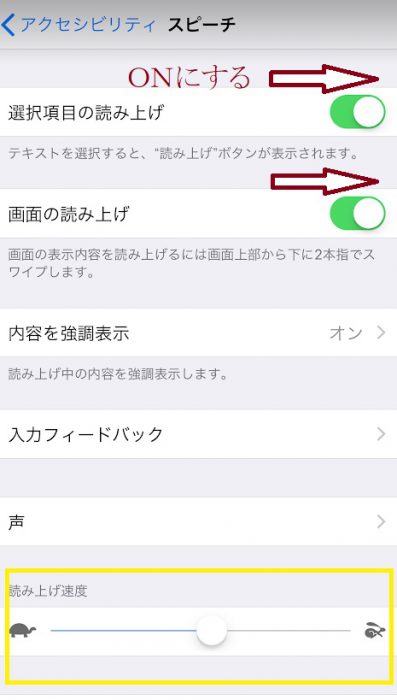
■ 読み上げ速度はここでもできるようですね。
■ 読み上げる「声」も女性、男性の選択ができますよ。
■ 読み上げるまでの設定は以上です。
読み上げを使う
■ 薄い円をタッチ
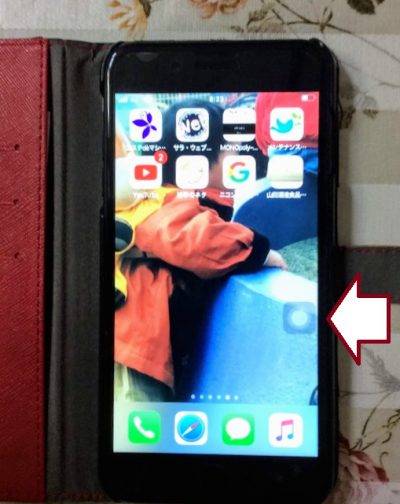
■ デバイスをタッチ

■ 「その他」をタッチ
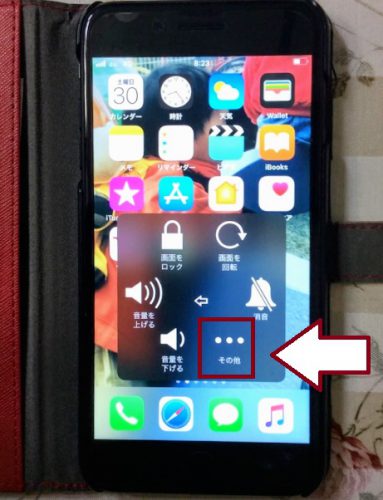
■ 「画面の読み上げ」をタッチ
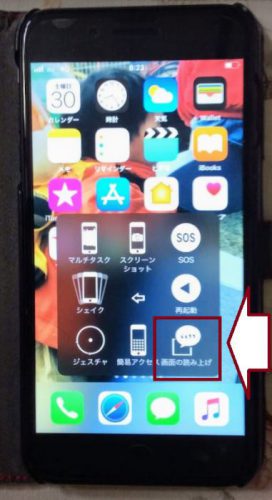
あとがき
車の移動中、iPhoneと車のスピーカーをつけて読み上げ機能を使うとkindleの本もサクッと一冊読めるし
取材に使える記事も検索取材にえ頭に入れれました。
今まで、車の運転中は、音楽を聴いているのが多かったのですが、本を読むにはもってこいの機能ですね。
あとがき
現地に到着するまでの間、取材する方の仕事に関わるサイトを検索することで予備知識を準備することにしました。
車の運転もあり、このたびは
iPhoneのテキスト読み上げ機能の凄さを再認識しました。
皆さんも ぜひぜひ設定して見てください。
3本指スワイプで起動の方法
[box class=”blue_box”]
[kanren postid=”32299″]
[/box]



