Windows 11の仮想デスクトップ機能は、1つのモニターで複数の作業を行いたい場合に非常に便利です。
複数のモニターを持っていない場合でも、複数のモニターを使っているような感覚で作業できる便利な方法です。
今さらかも知れませんが・・・・最近まで知らなかったのです。使ってみたら超便利!
自宅では、2つのモニターを使って仕事することに慣れています。でも、外出先でノートパソコン1台だけを使うと、複数の画面があったらなあ・・と感じ、少し困っていたのが解決しました。

ちなみに、この機能は「ボスが来た!」とも言います
ノートパソコンユーザー必見:効果的な仮想デスクトップ活用法
仮想デスクトップは、1台のモニターを使用して複数の作業を効果的に切り替えるのに非常に便利な機能です。
以前は、一画面で何かをしようとして、ファイルを小さくして横に並べたり、ブラウザやアプリを切り替えたり、ファイルの切り替えに手間取ってました。









ノートパソコンで複数のアプリを同時にみるって、そもそも非効率なんですけどね。
でも仮想デスクトップを知ってから、ブラウザもアプリも、2つのファイルも全て別々の画面で並べて、開いたままにできるようになったのです。


それに、キーボードでワンアクションで瞬時に切り替えられるから、特に [Ctrl] +Windows+左右の矢印キーはすごく使いやすくて、超便利。
以下は、Windows 11の仮想デスクトップを使用する方法と、その利点についての簡単な説明です。
仮想デスクトップの基本操作
方法1: タスクバーの中央にある「作業スペース」アイコンをクリックします(四角いアイコン)。
方法2: ショートカットキー「Windowsキー」 + 「Ctrlキー」 + 「D」を押します。


そこから新しい仮想デスクトップを作成できます。
作成した仮想デスクトップは、デスクトップ1、デスクトップ2などとして表示されます。


『新しいデスクトップ』で、+ボタンをクリックすることで、必要なだけ増やすことができます。
不要な場合は、『×』を選択して削除できます。
[Windows] + [Ctrl] + [F4]で閉じることもできます。


デスクトップの切り替え
方法1: 作成した仮想デスクトップに切り替えるには、作業スペースのアイコンをクリックし、切り替えたいデスクトップを選択します。
方法2: ショートカットキー「Windowsキー」 + 「Tabキー」を押して、切り替えたいデスクトップを選択します。
方法3: キーボードの[Ctrl] + [Windows]キーを同時に押しながら、カーソルを移動させると、異なる『デスクトップ』に切り替えることができます。


仮想デスクトップを使用することで、作業をプロジェクトごとに整理できます。
たとえば、仕事用デスクトップ、個人用デスクトップ、娯楽用などと分けられます。


仮想デスクトップの名前を変更する手順



名前も変更できます。
名前を変えると、どの仮想デスクトップで何をしていたかが一目でわかりやすくなります。
変更したい仮想デスクトップの名前(例:ブラウザ)をクリックします。→右クリック→名前の変更をクリックして下さい。
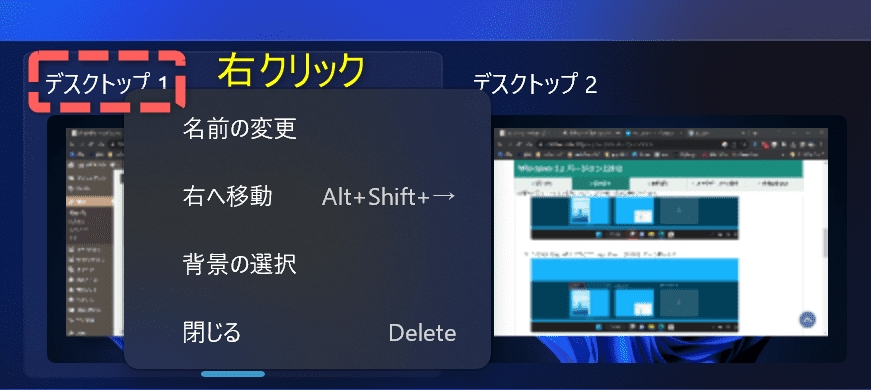
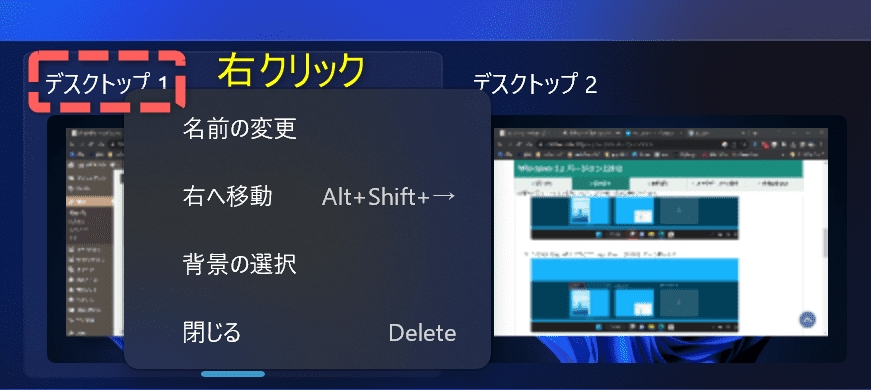
ボスが来た!
ちなみに、この機能は「ボスが来た!」とも言う。


『ボスが来た』とは、仕事中にこっそりゲームを楽しんでいる時に、上司が突然現れたときの救世主のようなツールです。
これは、ボタンをひとつポチっと押すだけで、瞬時にゲーム画面などから仕事っぽい画面に切り替えてしまう魔法の機能なのでそのように呼ばれているのです。
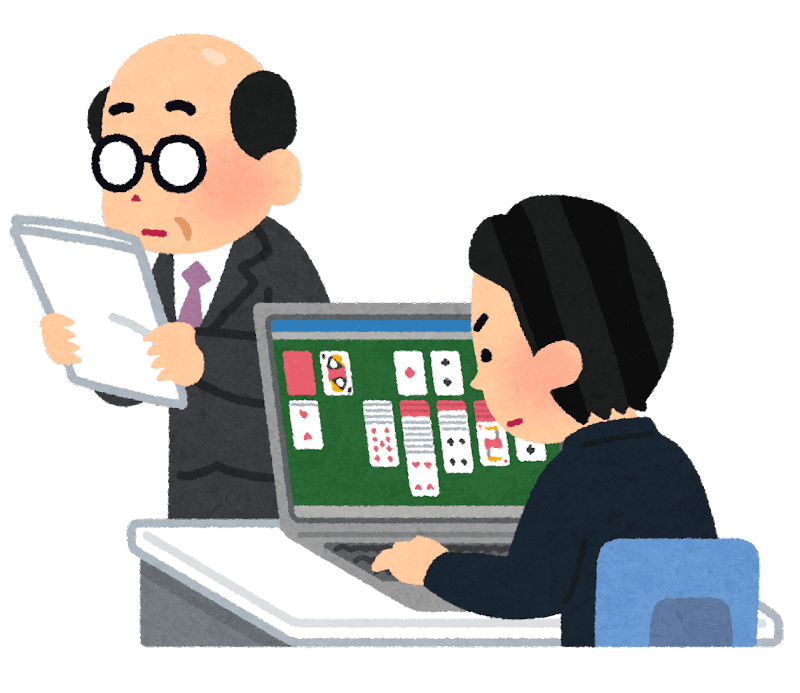
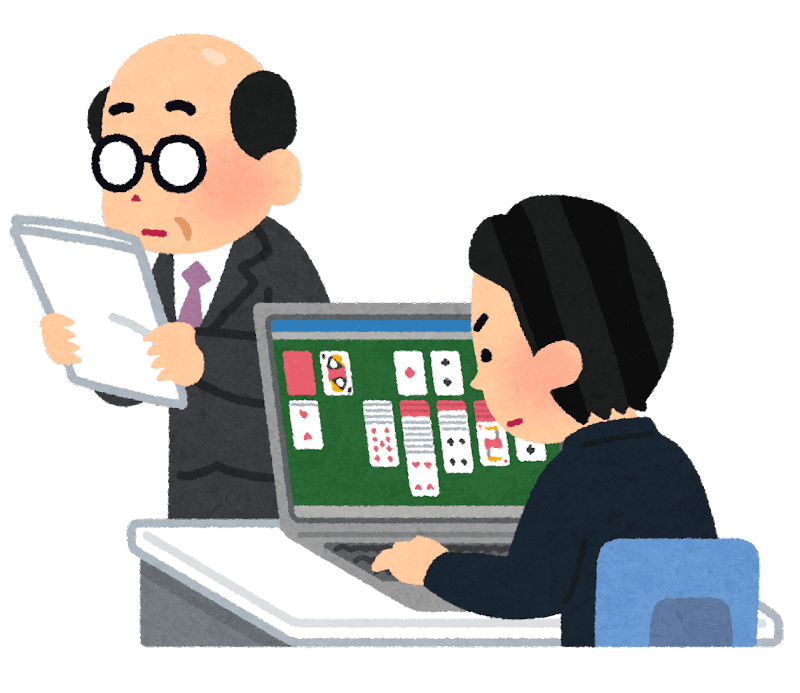
なぜ便利なのに、使う人が少ないのか?
これだけ便利なのに、なぜかそれを活用しない人が多いと聞きます。
おそらく、多くの人がショートカットキーを使わずに、ウィンドウを右上の”✖”ボタンで閉じたりするため、「なんだ・・・一緒じゃん」と、この方法をあまり使わないのかもしれませんね。



使いこなすポイントは「ショートカットキー」です。
・新しいデスクトップ = Win + Ctrl + D
・デスクトップ閉じる = Win + Ctrl + F4
・トップ切り替え = Win + Ctrl + →
・デスクトップ切り替え = Win + Ctrl + ←
・タスクビュー = Win + Tab
開いている仮想デスクトップを一覧表示するショートカットキーは「Windows + Tab」です。
最初、慣れるまで手間取るかもしれませんが、3日もしないうちにその便利に世界が変わるほどの感動がありますよ。
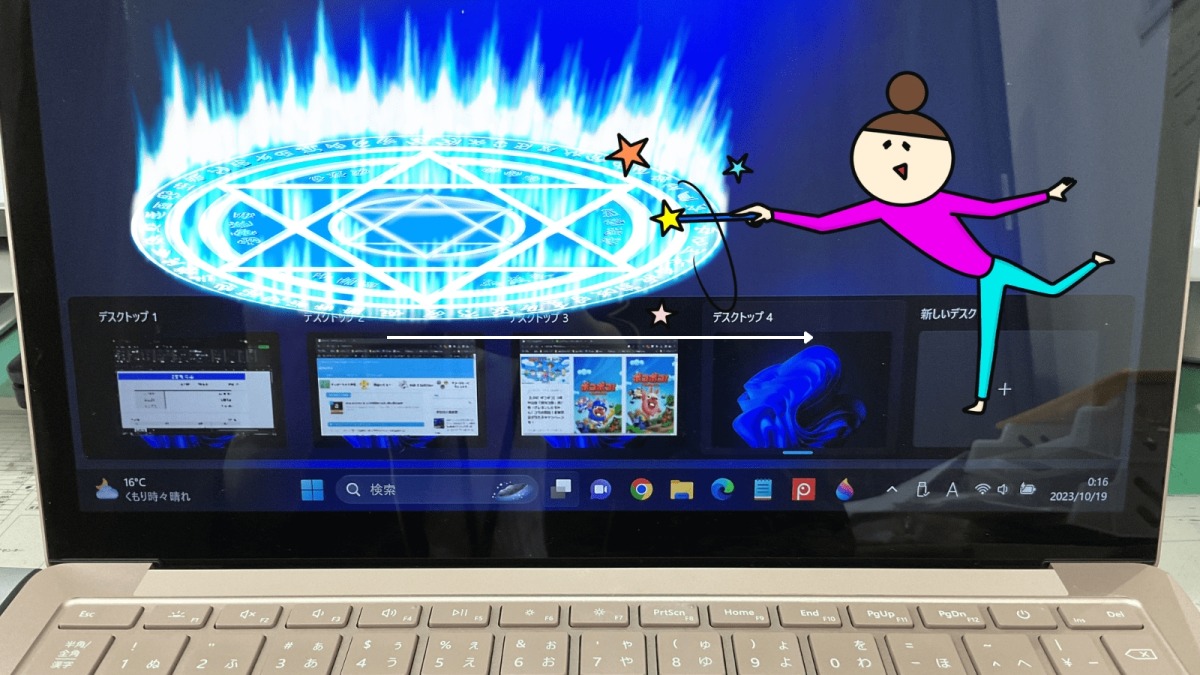
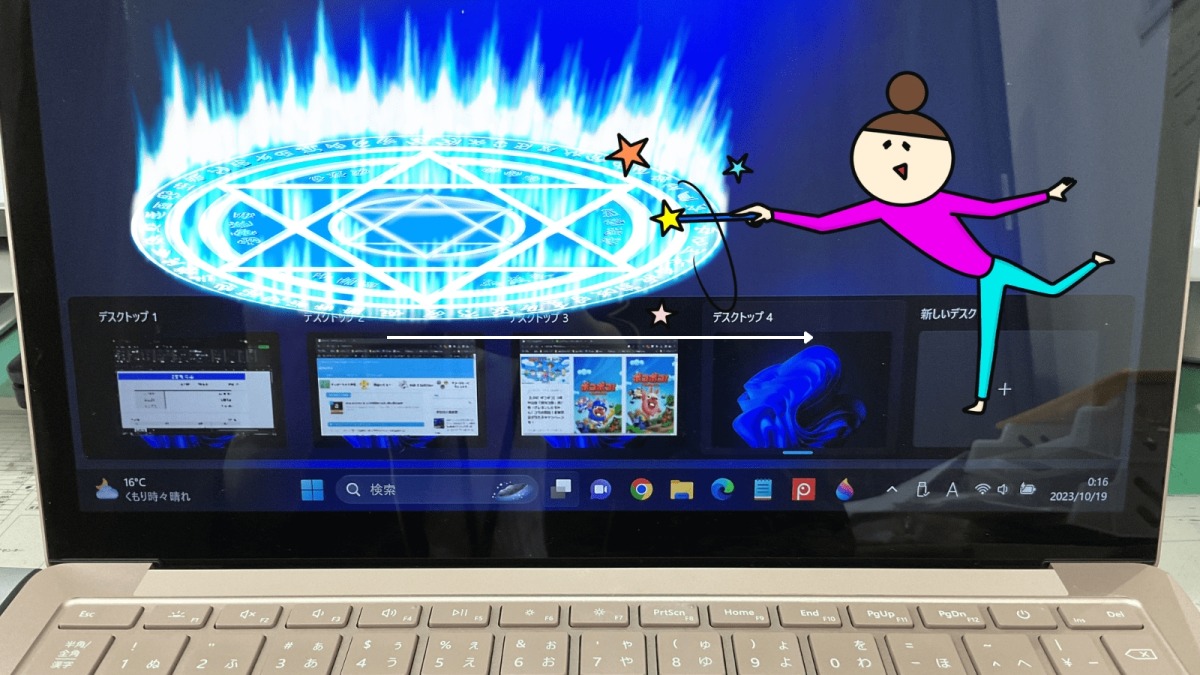
仮想デスクトップの便利な使い方
どんな時に使い勝手が良いか?例えば…
- 仕事、プライベート、趣味など、用途ごとにデスクトップを使い分ける
- Web会議やオンラインプレゼンテーションなど、資料とツールを別々のデスクトップで表示する
- 音楽鑑賞や動画視聴用のデスクトップを作成する
- ゲーム用のデスクトップを作成
などなど。
まとめ
1台のパソコンで複数のモニターを使う仮想デスクトップ活用法をお伝えしました。
ノートパソコンのような小さなデスクで作業しなければならない場合に非常に役立つテクニックです。
大画面での作業やデュアルモニターのような体験ができ、これで新しいデスクトップ環境を思う存分楽しめます。
ぜひ、この新たなデスクトップ体験をお楽しみください!
関連URL
パソコン、iPad、およびデュアルディスプレイを組み合わせたセットアップの方法を簡単に紹介しています。
興味がある場合は、詳細をご覧ください。


やっぱりモニターが複数あると便利です。


