事故は、思わぬ小さなミスで起こります。
実は、先日、長らくプラグインを更新していなかったサイトがあったので、一気に更新しようとしたら 一瞬ではありましたが画面が 真っ白になり焦りました。
「いざ復元」が必要となった際に困るだろうからと、「Wordpressでバックアップしたデーターで復元にチャレンジ」この記事を書きながら
作業をしていました。
サイトが消えた!!大事故発生!久々にやってしまいました
あともう少しで完成というところまで書いて、データーベース管理画面でインポートをclickしたら・・・・。
一瞬ではなく本当に消えてしまいました!!
秘亭のネタ
しかも、お話できないほどの恥かしい間違いを・・・・。元に戻せなくなってしまいました。
(h27.06.01)
WordPressのバックアップデータはとっておきましょう
技術力に自信がない方は、バックアップの設定だけしっかりしておいて、
いざという時、近くに相談できる方を見つけておくのが一番いい方法だと思います。
WordPressのバックアップデータの復元に、一番必要なものの前準備として、データーをバックアップする必要があります。
WordPressにプラグイン「BackWPup」をインストールしましょう。
(※記載が2013年5月19日 です。現在の「BackWPup」は日本語で表記されています。)
バックアップしたファイルからのリストア(復元)のための必要なもの
バックアップしておいたファイルをダウンロードしておきます。
解凍すると、下記のデーター「sql」が入っているか確認します。
【さくらサーバーのデーターベースよりバックアップ場合】
① バックアップのファイル
② サーバーログイン情報
③ データベース管理ログイン情報
バックアップ手順
- バックアッププラグインの導入: WordPressサイトを運営している場合、バックアッププラグインを使用して自動的にデータベースをバックアップすることができます。代表的なプラグインの一つである「BackWPup」を使用します。
- BackWPupのダウンロードとインストール:
- BackWPupをWordPressの管理画面からインストールする場合は、以下の手順を実行します。
- WordPressの管理画面にログインし、「プラグイン」→「新規追加」をクリックします。
- 検索バーに「BackWPup」と入力し、プラグインを見つけてインストールします。
- インストールが完了したら、有効化します。
- BackWPupをWordPressの管理画面からインストールする場合は、以下の手順を実行します。
- BackWPupの設定:
- BackWPupを有効化したら、「BackWPup」メニューから設定を行います。
- バックアップの頻度や保存場所、含めるファイルの設定を行います。
- バックアップを手動で実行する場合は、「バックアップ作成」ボタンをクリックします。
復元手順
- SQLファイルの取得:
- バックアップが作成されると、バックアップファイルが保存される場所にSQLファイルが含まれています。これがデータベースのバックアップです。バックアップフォルダからSQLファイルをダウンロードします。
- データベースの復元:
- データベースの復元を行うには、通常はWebホスティングの管理パネルやphpMyAdminなどのデータベース管理ツールを使用します。
- データベース管理ツールにログインし、データベースを選択します。
- 「インポート」タブを開き、バックアップしたSQLファイルをアップロードします。
- アップロードが完了したら、復元されたデータベースが表示されます。
以上が、WordPressサイトが消失した場合のデータベースのバックアップと復元手順です。定期的なバックアップの実施と復元手順の確認を行うことで、万が一の際にスムーズにサイトを復旧させることができます。
あとがき
インターネット上での存在を維持するウェブサイトは、様々な要因によって消失する可能性があります。
ハッキング、サーバーの障害、誤った設定などが挙げられますが、そのような場合でもデータベースのバックアップと復元手順を知っていれば、サイトの復旧を行うことができます



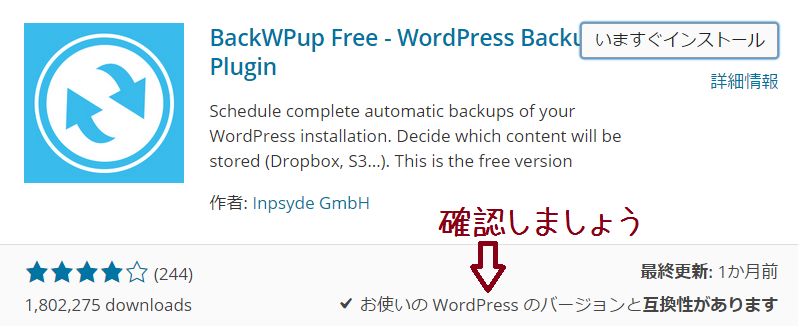
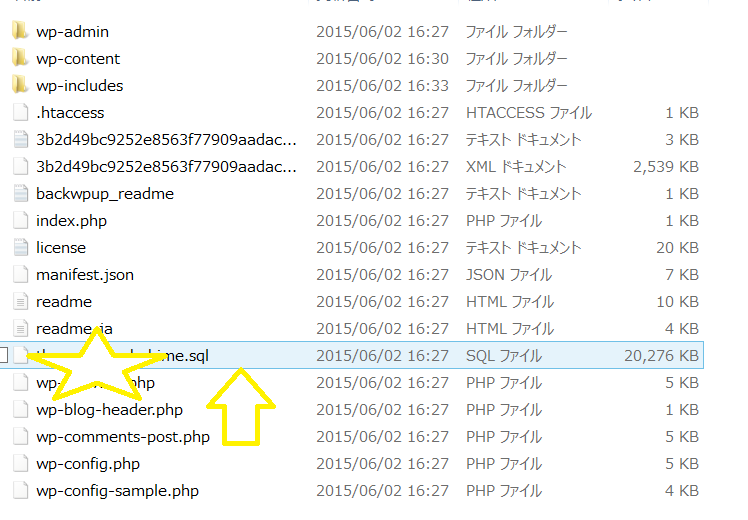
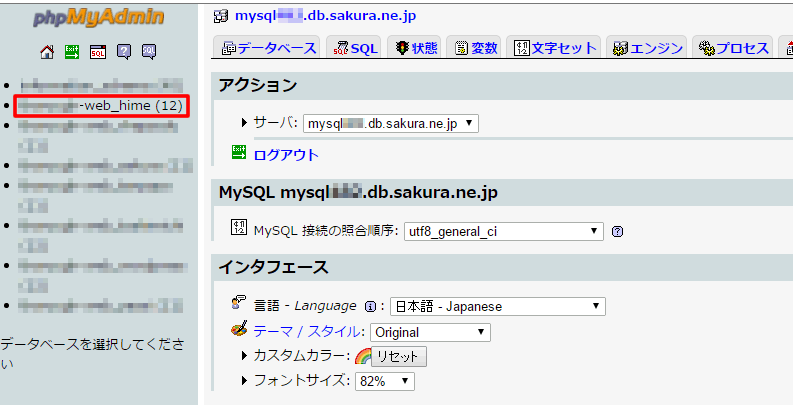
コメント