画像処理のソフトを使う1番の醍醐味は、 マジシャンのように 写真を簡単にレタッチ(加工)できることでしょう。

今回は、この写真を使ってGIMPで加工してみたいと思います。

目次
GIMP2.10初心者/ブラシを使って写真に写っている不要な部分を消す
「写真に写っている不要な部分を消す方法」は、
ツールのブラシを使って消す方法とGIMPのプラグイン「スマート消去」をインストールして消す方法があります。
今回は、ツールのブラシを使って真ん中の時計を消しました。


修復ブラシ を使っていらない部分を消す
修復ブラシとは、写真に写っている不要な部分を消したりする時、同じ状態の画像を不要な部分に置き換えながら消していくツール です。
■ GIMPを起動して、修正をしたい画像を開きましょう。
「開く/インポート」→画像を選択
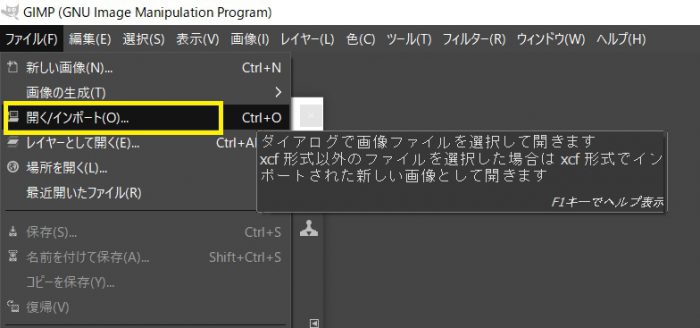
■ 画像がGIMPに取り込みできましたか?
では、はじめます。
左の絆創膏のようなアイコンをクリックします。
その下にある「サイズ」を見てください。
消すブラシの大きさです。
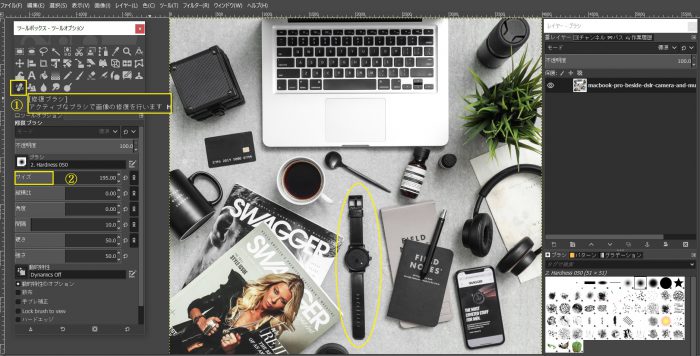
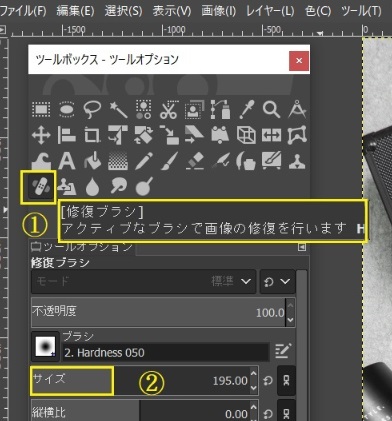
マウスをデスクトップ上でくるくる動かすと「点線の円」が出てくるのがみえますでしょうか。
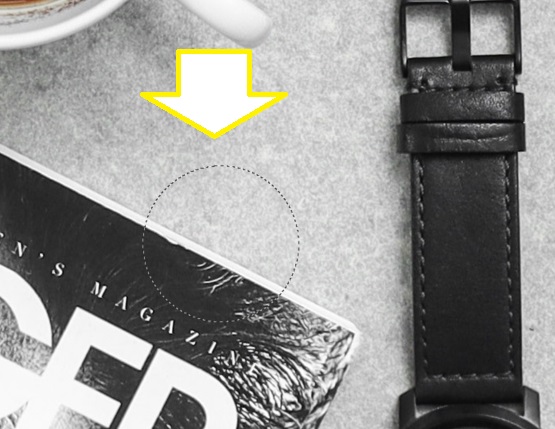
■ 次に作業しやすいように表示を拡大しておきましよう。
画像を大きく表示
メニュー「表示」→表示倍率を選びます。
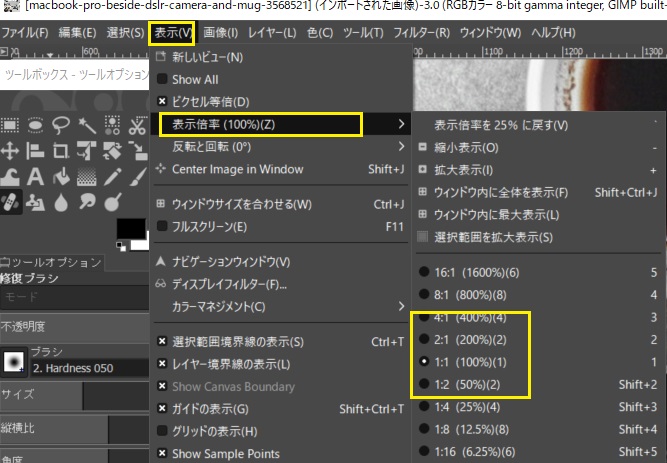
作業開始
「Ctrl」押して ポジションを基準を決めます。
消したい場所にカーソルを動かすと、もう一つ破線の輪が現れます 。
■ 消したい部分を 右クリック→移動→右クリックを繰り返します。

■ ポジションを変えたいときは「修正ブラシ」以外をクリックして解除します。
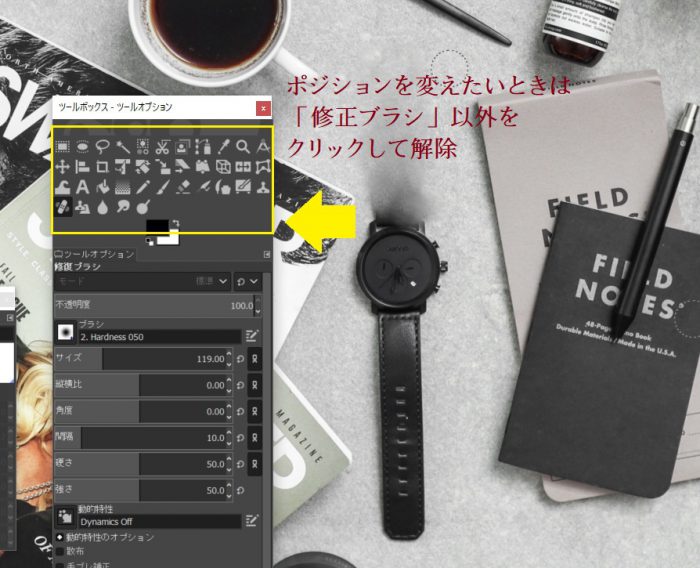
■ ポジションの元の位置を調整しながら作業していきましょう。
■ 最後は、全体の表示をし、バランスをみながら調整していきます。
消えましたね。印刷用なら、もう少し調整するところですが
今回は、このあたりでよろしいでしょうか。

あとがき
GIMP初心者対象に出来るだけ丁寧に、記事を書いていこうと思っています。




コメント