外出先で文章を打ち込みたい時に、パソコンをいちいち広げるより
タブレットの活用が多くなりました。
しかし、長い文章を書こうとすると疲れます。
タブレットにキーボードを接続することにしました。
最新のiPad9世代は、こちらから。
iPad mini3にBluetooth (ブルートゥース) キーボードを接続する方法
アンカーAnker ウルトラスリム Bluetooth ワイヤレスキーボード
※ 現在 在庫少

画像中の奥に電池を入れる場所があります。
単4電池を2個入れます。(電池は、付いてないので準備してくださいね。)
Bluetoothオン。
裏にある on/off を on
表を向けると小さい青いランプがチカチカします。
「iPad mini3」と接続しましょう
■ iPad mini3側での作業
iPad mini3側でBluetoothを有効にします。
画面右上をスライド(スワイプ)して、メニューを表示します。
画面「設定」から
「デバイスを表示するにはBluetoothをON」とあります。
画面上部に「OFF」とある箇所をタップします。
■ キーボード側での作業
この作業がわからず手こずりました。
Fn と ![]() Bluetooth を押します。(→ 下記のペアリングの番号が出てきます)
Bluetooth を押します。(→ 下記のペアリングの番号が出てきます)

ペア設定(ペアリングと呼ぶこともあるようで)単にタブレットとキーボードのBluethooth同士を接続するのことです。
パスワードのような数字が表示されますので、キーボード側から入力します。
(ネクサスの場合は、ONにしただけではキーボードを見つけられませんでした。
そこで「デバイスの検索」をタップします。
「デバイスの検索」をすると、「Bluetooth Keyboard」が使用可能なデバイスとして表示されます。)
iPad miniでの作業
早速、キーボードの使い勝手を試しました。
写真で見ると大きくうつっていますが
実際は、もっと小ぶりでテーブルの幅もとりません。
事務所で新しい発想は、場所を変えると
意外によい案が生まれてくることがあります。
気軽に持ち運べるタブレットは、とても便利ですし
文字入力にストレスを感じない分作業ペースも上がるのではないでしょうか。
おすすめキーボード
iPad







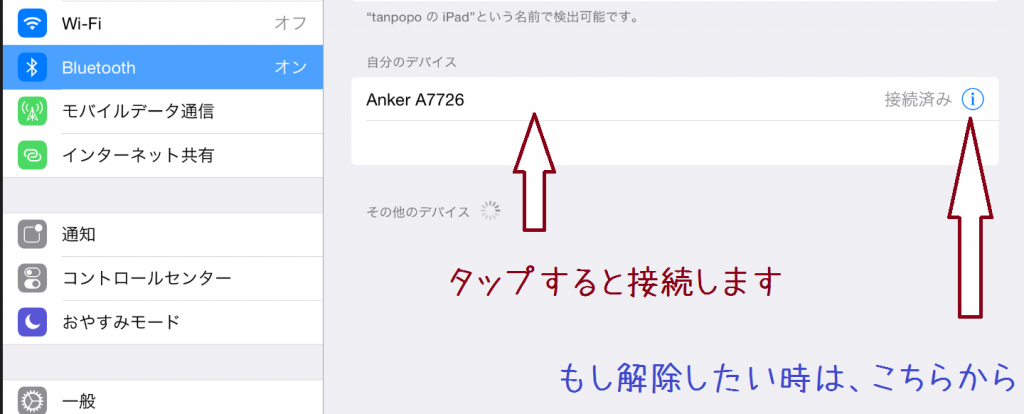





コメント